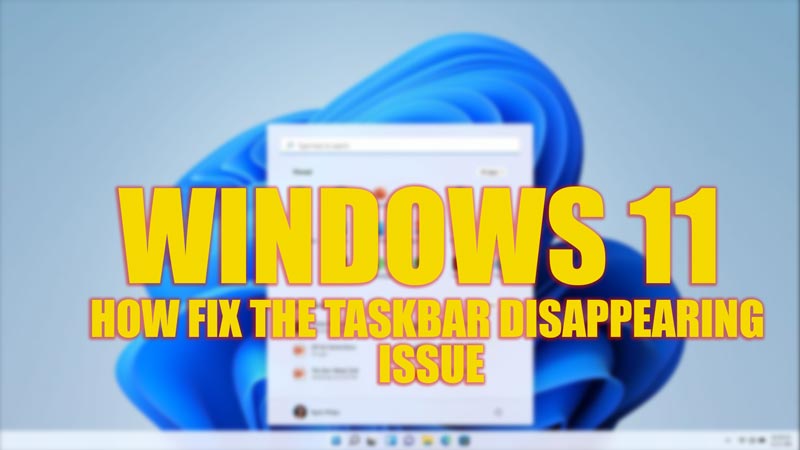Recently some users are encountering an error where their Windows 11 taskbar disappears suddenly on their Windows 11 desktop. This issue might happen if you have enabled the auto-hide feature or due to some technical glitches that can be fixed with the help of this guide.
Fix: Windows 11 Taskbar Disappeared issue (2023)
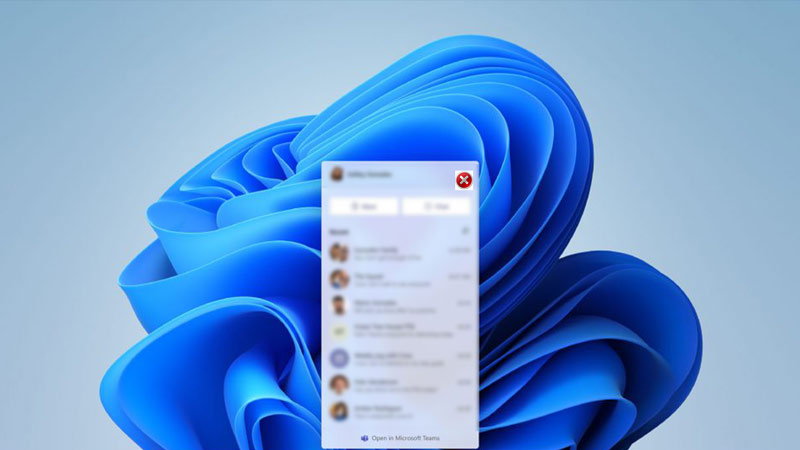
You can fix the disappearing taskbar issue on your Windows 11 desktop by following these workarounds:
1. Unhide the Taskbar
One of the possible reasons why your taskbar has disappeared is that you have accidentally enabled the auto-hide feature, which makes the taskbar hide when not in use. To check if this is the case, move your mouse cursor to the bottom edge of your screen and see if the taskbar pops up. If it does, you can disable the auto-hide feature by following these steps:
- Press the ‘Windows’ + ‘I’ keys on your keyboard to open Settings and click the ‘Personalization’ tab.
- Then click the ‘Taskbar’ tab.
- Now under the ‘Taskbar behaviors’ section, turn off the ‘Automatically hide the taskbar’ switch and check if the issue is fixed.
2. Restart Windows Explorer
Another common cause of taskbar disappearance or unresponsiveness is a glitch in Windows Explorer, which is the process that manages your desktop, file explorer, and taskbar. To fix this, you can try restarting Windows Explorer from the Task Manager, and here’s how you can do it:
- Press the ‘Ctrl’ + ‘Shift’ + ‘Esc’ keys on your keyboard to open Task Manager.
- Then find ‘Windows Explorer’ from the Processes tab and select it.
- Finally, click the ‘Restart’ button in the bottom right corner of the screen.
- Now check if the taskbar disappearing issue is fixed.
3. Use Command Prompt
Sometimes, the taskbar may disappear or become unresponsive due to a faulty service that fetches Bing wallpapers and lock screen suggestions. To remove this service, you can use a Command Prompt command that will delete its registry key and reboot your PC, and here’s how you can do it:
- Firstly press the ‘Windows’ + ‘R’ keys on your keyboard to open the Run dialog box and type ‘CMD’ without quotes.
- Now Press the ‘Ctrl’ + ‘Shift’ + ‘Enter’ keys on your keyboard to open the Command Prompt as administrator.
- Then type the following command and press the ‘Enter’ key on your keyboard to delete the faulty registry key:
reg delete HKCU\SOFTWARE\Microsoft\Windows\CurrentVersion\IrisService /f && shutdown -r -t 0
- Now press the ‘Alt’ + ‘F4’ keys on your keyboard.
- Then select the ‘Restart’ option from the drop-down.
- Finally, press the ‘Enter’ key on your keyboard and your PC will restart, and the changes will be applied. Now check if the taskbar disappearing error is fixed.
4. Other Methods
- Make sure the Time and Date are correct, if the time and date are not synced, go to Settings > Time & Language > Date & Time > and turn on the ‘Set time automatically’ and ‘Set time zone automatically’ toggles.
- If none of the above methods fix the taskbar disappearing issue, try updating your operating system.
That’s everything covered on how to fix the taskbar disappeared issue on Windows 11. Also, check out our other guides, such as How to fix the Windows 11 Thumbnails broken or not showing issue or How to fix the Windows Security dashboard won’t open on Windows 11 issue.