
iPhone Alarm is a good reason to wake up, it starts with soft music, and the volume gradually increases unless stopped. This can be sometimes annoying, especially during weekends when you are not in good mood to meet the sun. I will help you with iPhone 13 Alarm Settings in this guide. You can refer to the steps in this guide to change the alarm sound in iPhone. Set it to a level it becomes less disturbing for others. Also, check quick key settings to reduce the alarm volume or turn it off when not needed.
How To Change Alarm Sound on iPhone?
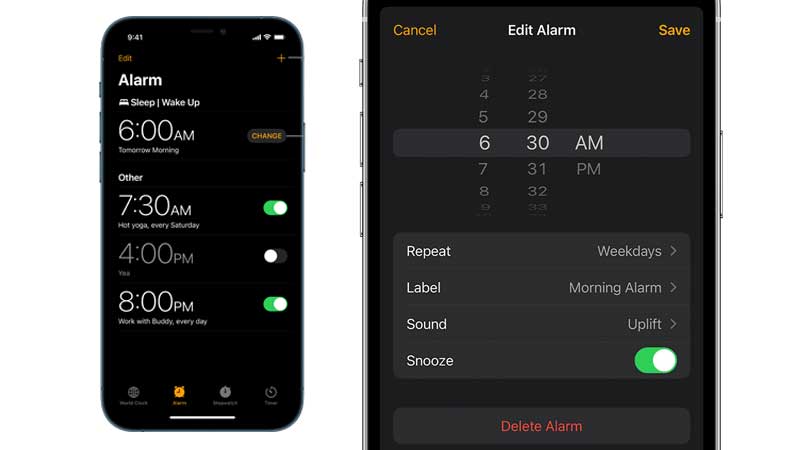
Alarms can be configured from the Clock app. From the lower menu tap on the second option to view the current alarm. To set a new one tap on the + icon on the top right side. To make changes in the exiting alarm tap on set-up. Alarm Sound in iPhone is not located in the Clock App. You will have to modify the same through Settings. Follow the below steps.
- Go to Settings
- Tap on Sounds & Haptics
- Look for Ringer & Alert
- Drag the Bar to the left to reduce sound intensity.
- Turn on the option – Change with Buttons.
When you turn on Change with Buttons, you can use your volume keys to reduce the iPhone Alarm volume. Enable it for easily reducing the high volume of alarms if it’s bugging you a lot. So this is how you can change alarm volume in iPhone 13/12 or older series. If your volume key is not responding then
iPhone Alarm Not Going Off On Its Own, What to do?
If the alarm keeps on bugging you then you have to turn off the Snooze settings. This option triggers an alarm again and again after a time interval until you wake up. By turning off Snooze, once you stop the alarm it will not ring again. Follow the below steps to disable Snooze in iPhone 13 Alarm.
- Go to Clock App
- Tap on Second Option “Alarm”
- Tap on Setup next to your alarm.
- Set Repeat to “Never”
- Drag the Snooze Slider to left.
By doing this the alarm will only ring once. When you press any key to turn off the alarm it will not bug you again. So if you are sure enough that you will wake up on one ring, or more confident that no alarm can wake you then apply the above settings. Or else it is better to leave Snooze on, to avoid missing the wake-up time.
We have a few more interesting guides on iPhone 13 that might help you out in fixing issues related to Battery Life and Calendar App.
