
Nvidia Voice Removal allows users to get clear audio while live streaming. It also works with voice chats and video calls. Using the power of AI, RTX Voice brings an important feature of voice clarity. Users will have to less worry about using different tools to improve the audio quality of their broadcast. It supports Nvidia GeForce, Quadro, and Titan Graphic cards.
How to Turn On RTX Voice (Nvidia Voice Removal)
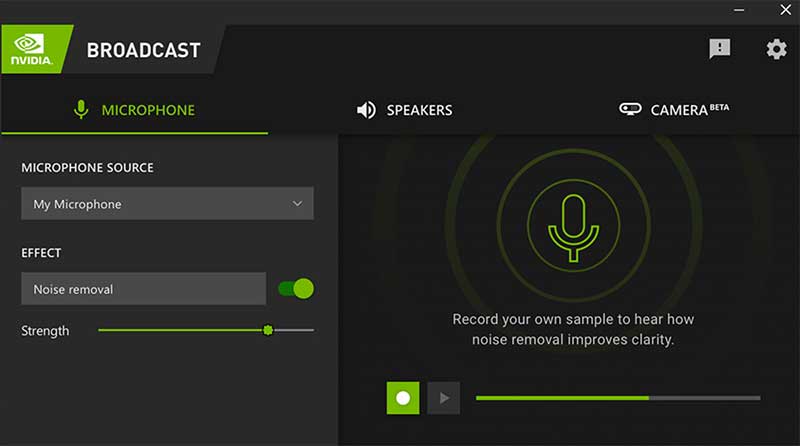
Nvidia RTX Voice works with Nvidia Broadcast App. To install this update your Nvidia RTX or GTX Gpu driver to version 410.18 or newer. If your system has GeForce Experience installed then it will update the drivers automatically. If not then here is how to manually search for the latest RTX Voice drivers.
- Visit the Nvidia GeForce Drivers page.
- Select Product Type > GeForce or Titan, etc.
- Select Product Series
- Select Product Model.
- Select Operating System > Windows 10 64-bit
- Language
- Download Type > All
Click on Start Search and you will get the list of the latest drivers. You can download and install the same manually.
Can I Use RTX Voice With Other Popular Streaming Software?
Yes, Nvidia Voice Removal does work with major live-streaming software and chat messengers like Skype. RTX Voice is added as a virtual microphone and speaker in Windows 10. You can activate them from the settings. Here is a list of software that supports the Nvidia Voice Removal plugin.
Streaming Softwares:
- OBS Studio
- Streamlabs
- XSplit Broadcaster
- XSplit Gamecaster
- Twitch Studio
Chat Messengers & Meeting Tools
- Discord
- Google Chrome
- Battle.net Chat
- WebEx
- Skype
- Zoom
- Slack
- Teams
- Steam Chat
How to Find out if RTX Voice is working or not?
If you want to check whether Nvidia Voice Removal Plugin or RTX Voice is working in the background or not, then here is a trick.
- Search Settings in Windows 10 Start Menu
- Type Sound Settings.
- Under Input, from the drop-down select Microphone (Nvidia RTX Voice)
- Now click on Test your Microphone.
You can also switch to the default microphone and compare the audio via the same Test your microphone section. RTX Voice works with streaming and chat tools also. For example, if you are using Skype or Zoom as your meeting tool and facing issues with background noise, then RTX Voice can help. The only requirement is that your system must have a RTX, GTX, or Titan GPU. To help you with the setup of RTV voice on different tools here are some quick video tutorials.
