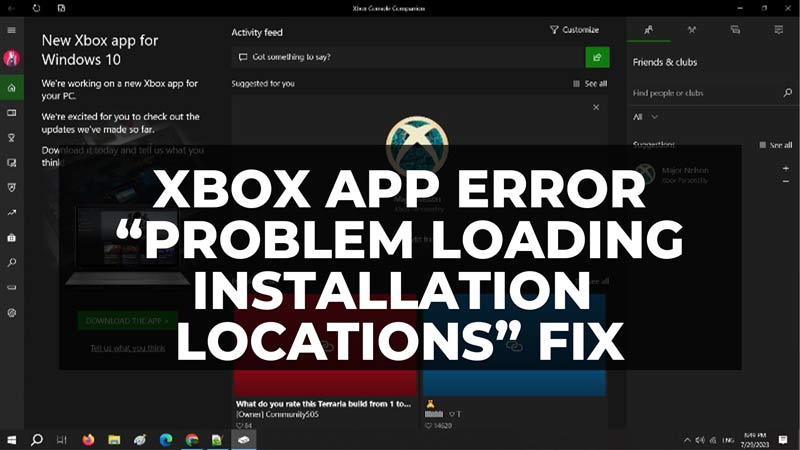
There are many users who are not able to install a game on the Xbox app that is available on Windows PC, for example on an external hard drive. The problem is that when users try to change the location in the General Settings and proceed ahead to install any game, they are not given the option to change to the external hard drive, but only an internal HDD or SDD is available. On the other hand, some users have also said that this problem is caused by Gaming Services. In this guide, I am going to tell you how to fix the Xbox App error “There was a problem loading installation locations” below.
Fix: Xbox App Error “There was a problem loading installation locations”

To fix the Xbox app “There was a problem loading installation locations” error, you can try to reinstall the Gaming Services on your Windows 11/10 PC or update the Xbox app. Check out all the steps below to fix the Xbox app error message you are facing on your Windows computer.
1. How to Reinstall or Install Gaming Services
- First, click on the Search icon, and type Powershell.
- After that right-click on Windows PowerShell, and choose the option “Run as administrator”.
- Once Windows PowerShell opens, type the following command and press Enter key:
get-appxpackage Microsoft.GamingServices | remove-AppxPackage -allusers - Again, type the following command and press Enter key:
start ms-windows-store://pdp/?productid=9MWPM2CQNLHN - Now you have to install the app and select Yes when you get the User Account Control (UAC) prompt.
- Finally, restart your Windows PC and try installing the game again.
2. How to Update the Xbox app
- In the Search box, type Microsoft Store and press the Enter key.
- A new window of the Microsoft Store will open.
- Here you have to click on the Library tab, which is located at the sidebar down below.
- Finally, click on the Update all link that should be located on the top right side. This will update the Xbox app to the latest version along with any other apps that are outdated on your Windows PC.
That’s everything there is to know about how to fix Xbox App error “There was a problem loading installation locations”. While you are here, you might be also interested to check out our similar types of guides here: How to fix Microsoft Store Error Code 0x80131500, and How to fix “This App couldn’t be Installed” error on the Microsoft Store.
