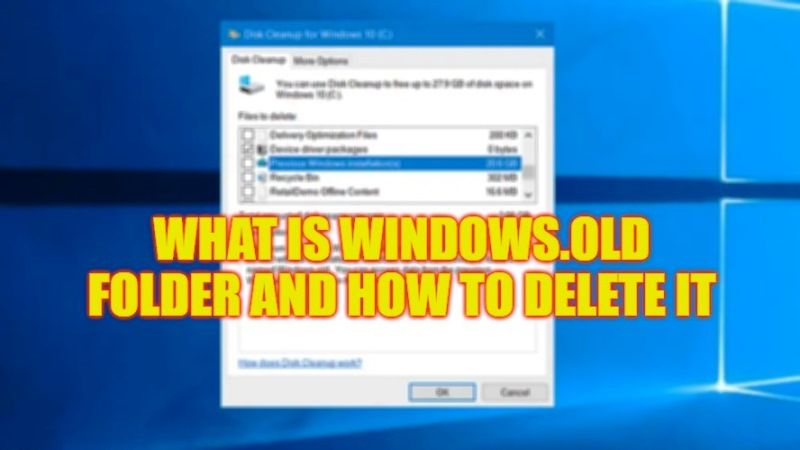
Have you just installed Windows 11 on your computer that already had an older version of Windows? Then you might have probably seen the Windows.old folder at some point and want to get rid of it. It is usually located on the main partition of the hard drive, but the main problem is that it takes up a lot of storage space that you can easily free up and use for other purposes. Therefore, in this guide, you will learn how to delete Windows.old folder properly and what is it in detail below.
What is Windows.old Folder (2023)
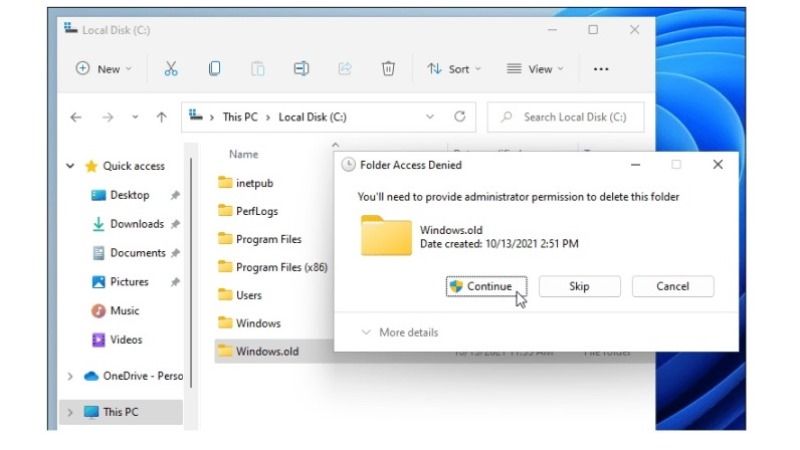
If you have upgraded between two versions of Microsoft’s operating system, such as between Windows 10 and Windows 11, without deleting data, then you might find a folder called “windows.old”. This folder is automatically generated by Windows during the upgrade as a sort of redundant system backup and contains vital personal information and files for possible recovery in case of problems.
Windows.old folder is normally automatically deleted from the operating system once it exceeds at least 10 days of life in the new operating system. However, it may be necessary to delete it manually if this does not happen or is not possible.
Such a scenario especially happens when you reinstall Windows on a hard drive, where Windows is already installed. In this case, Windows.old is often generated, but not always entered for the automatic deletion process by disk cleanup.
How to Delete Windows.old Folder (2023)
You can easily delete Windows.old folder by using the in-built Disk Cleanup utility on your Windows PC or by deleting it manually by changing the same folder’s read permissions. Below you will find both methods to get rid of the “windows.old” folder from your PC once and for all.
Use Disk Cleanup
- In the Search bar, type “Disk Cleanup” without quotes.
- Select the operating system drive (usually it will be the C: drive)
- After that click on the “Clean up system files” button.
- A new window will open, here you need to tick the checkbox of “Previous Windows installations”.
- Finally, click on the OK button to get a confirmation box, just select “Delete Files” and windows.old folder will be removed from your PC.
Delete Windows.old Folder Manually
- First, right-click on windows.old folder and select Properties.
- Untick the tab of “Read-only” and click Apply or OK button.
- If a new window pops up, then select “Apply changes to this folder and all subfolders and files” and click on the OK button.
- Finally, right-click on Windows.old folder and select the option “Delete”.
That’s everything there is to know about what is Windows.old Folder and how to delete it. In the meantime, do not forget to check out our other guides only on TechNClub.com:
