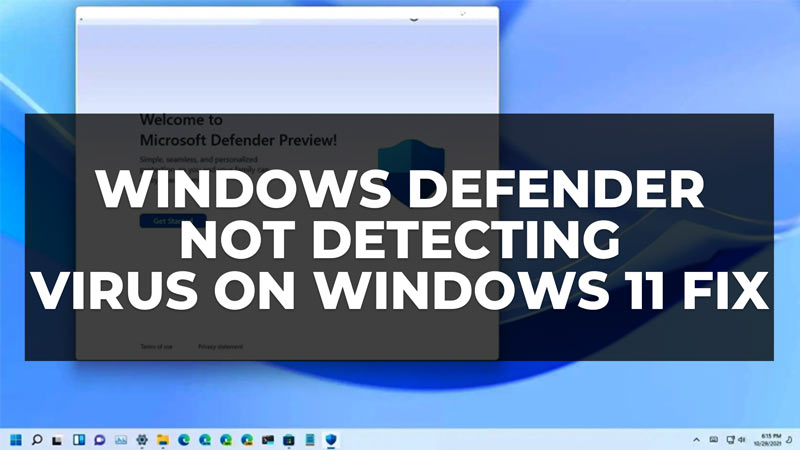
There are many users who get hacked on their Windows 11 computer, and it ends up getting encrypted with a BitLocker. In this situation, the only solution is to scan with the default Windows Defender antivirus that is preinstalled in Windows 11, but the problem is that the security software doesn’t detect any threats or such. So, how do you fix this Windows Defender not detecting virus issues in Windows 11? Well, in this guide, we will list down all the solutions to resolve this problem.
Fix: Windows Defender Not Detecting Virus in Windows 11
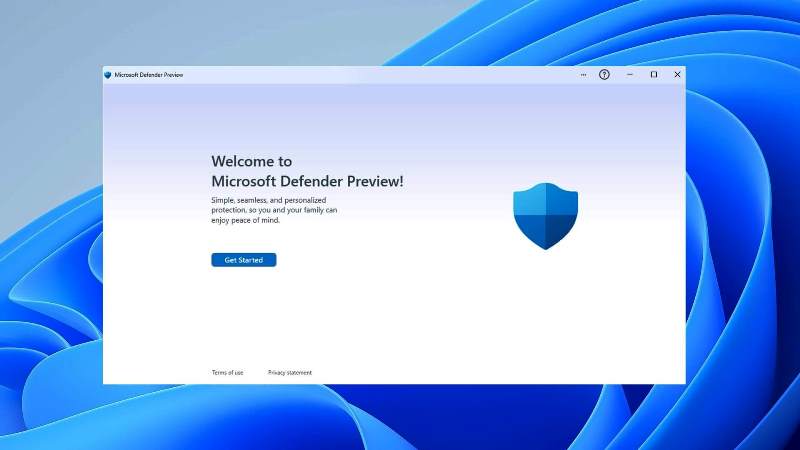
You can easily fix Microsoft Defender, previously known as Windows Defender, not detecting viruses in your Windows 11 by updating the same security software to the latest version. It might be possible that the Microsoft Defender is outdated on your Win 11 computer that needs to be updated with the latest version, so check the steps below on how to do that.
1. Update Microsoft Defender on Windows 11
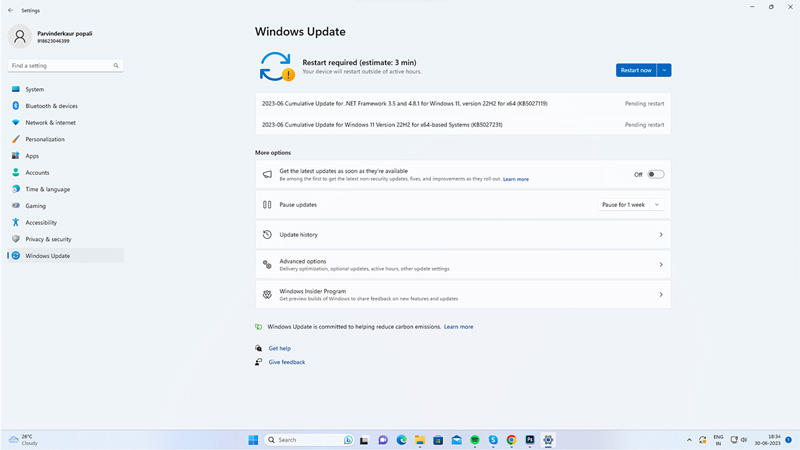
- First, click on the Start menu.
- Then type Windows Security and click on “Windows Security” from the result that you get.
- Click on Virus & threat protection.
- Then on the right side, click on “Protection Updates” under the “Virus & threat protection updates” section.
- Finally, click on “Check for Updates” on the next page to update the Microsoft Defender to the latest version.
After the Windows Defender update is finished on your Windows 11 PC, restart your computer and follow the method below.
2. Run Windows Defender Offline Scan
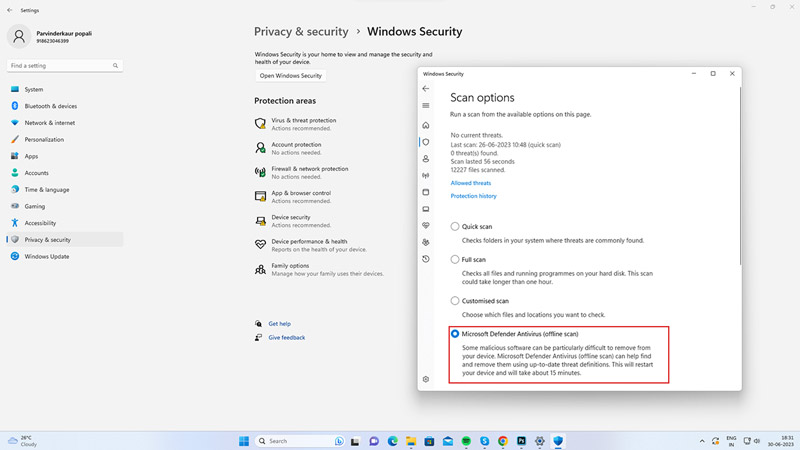
Sometimes, running a regular scan may not be enough to detect a virus that has infected your system files or boot sector. In this case, you can try running a Windows Defender Offline scan, which can scan your PC before it starts up and remove any malware that may interfere with Windows Defender. Hence, to run a Windows Defender Offline scan, follow these steps:
- Firstly, open Settings > Privacy & Security.
- Then select Windows Security tap > Virus & threat protection > Scan options > Microsoft Defender Offline scan > Scan now.
- Your PC will restart and perform the scan to check if there are any viruses in your PC.
3. Disable Windows Defender and run another Antivirus Software
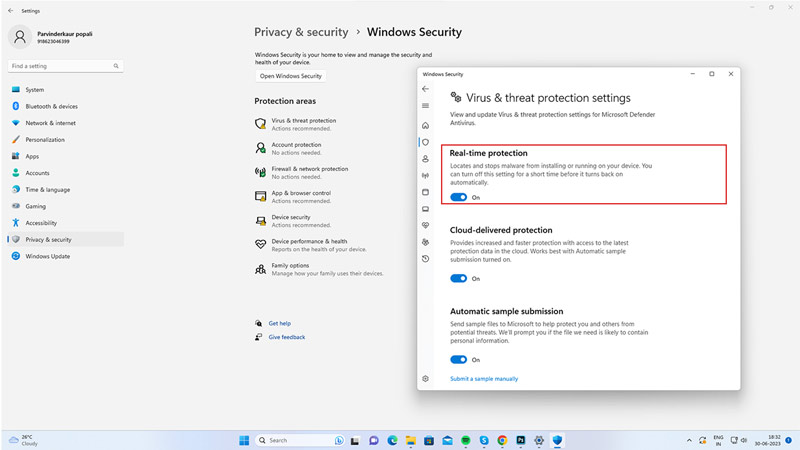
Windows Defender may not be able to detect a virus that another antivirus software can. In this case, you can try using another antivirus software to scan your PC and remove any malware that Windows Defender may have missed. However, you should not run two antivirus programs at the same time, as they may conflict with each other and cause performance issues. So, you must disable Windows Defender temporarily, and run a virus scan using another Antivirus Software, and here’s how you can do this:
- Open Settings > Privacy & Security > Windows Security > Virus & threat protection.
- Then select Manage settings and turn off the Real-Time protection toggle.
- Now, install and run another antivirus software of your choice. After you finish scanning and removing any malware, you can turn on Windows Defender again.
4. Reset Windows 11
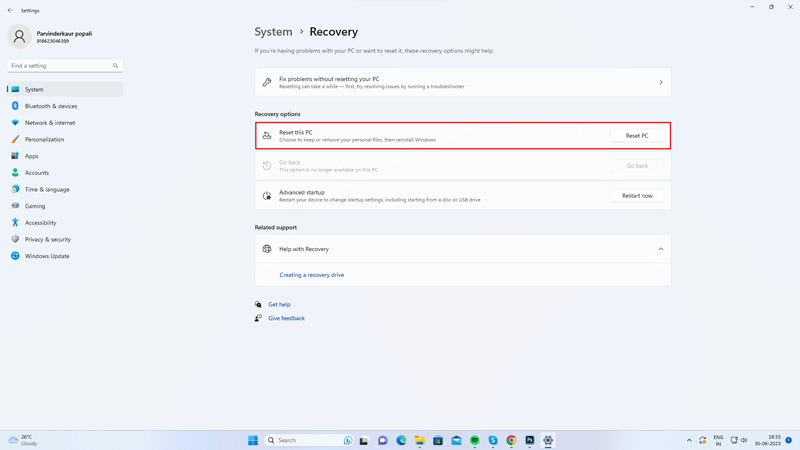
Sometimes, the only way to fix Windows Defender not detecting a virus on your PC is to reset your PC to its factory settings. This will erase all your files and programs and reinstall Windows 11 from scratch. This can help remove any malware that may have corrupted or damaged your system files or settings. However, you should back up your important data before you reset your PC, as you will lose everything on your hard drive. Hence, to reset your Windows 11 PC, follow these steps:
- Open Settings > Windows update > Advanced options > Recovery > Reset this PC > Get started.
- Then, follow the on-screen instructions to choose whether you want to keep or remove your files and how you want to reinstall Windows 11.
- Now again go to Settings > Privacy & Security > Windows Security > Virus & Threat protection > Run a full virus scan and check if Windows Defender is detecting any virus during the scan to fix the issue.
That is everything you need to know about how to fix Windows Defender not detecting virus issues in Windows 11. If you are searching for more Windows 11 Troubleshooting Guides, check out our other articles only on our website TechNClub.com: How to Always Open Terminal Instead of Command Prompt on Windows 11, and How to Remove Home & OneDrive from Top Section on Windows 11 File Explorer.
