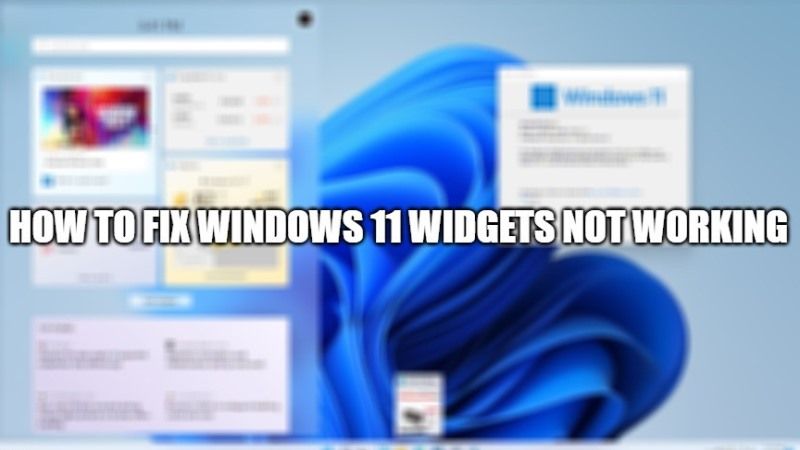Windows 11 is now available to the general public and it offers many new features on the design side, including the new widget panel (Windows 11 Widgets) in which weather and sports news, currency exchange and other information from various sources from Microsoft are delivered. After the official launch of Microsoft Windows 11 in the “preview” version, many users started getting problems loading Windows 11 Widgets. Thankfully, this issue can be easily fixed, and most likely in future versions of Windows 11, it won’t exist at all. In this guide, I will show you how to fix Windows 11 widgets not working problems below.
How to fix Broken Widgets Panel in Windows 11?
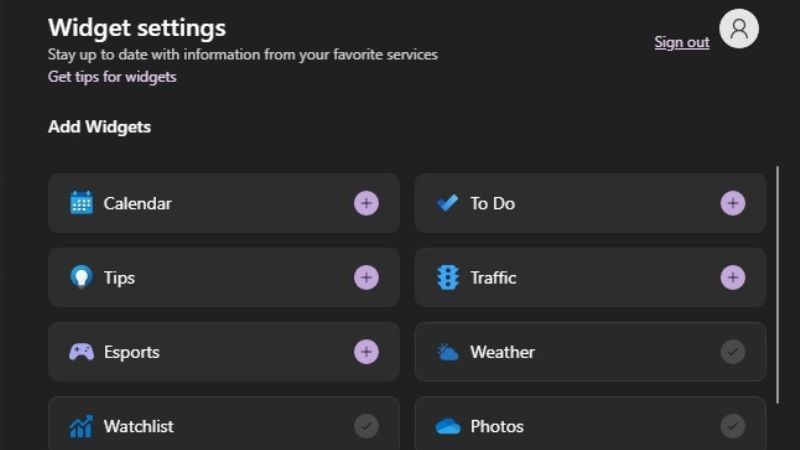
This issue usually appears on laptops and PCs with small displays or older generation integrated video chips/Intel HD Graphics 4000 for example. To fix this issue, you can try to disable and enable the video driver again. Follow the steps given below on how to do that.
- First of all, you need to right-click on the Start button on your Windows 11 system, then search for Device Manager and click on it to open it.
- After that, in Device Manager go to Display Adapters, and then double click on the display driver. It was Intel HD Graphics 530 and Nvidia GeForce GTX 950m in our case.
- Right-click on Intel HD Graphics 530, and then click on Disable device and confirm the action when asked if you are sure you want to do it. After disabling the video driver, the screen will remain black for a few seconds.
- After the image is back, try to open the Windows 11 widget. You will notice some dull transparency effect, so go back and re-enable the display driver by clicking on “Enable device”.
How to Enable Widgets in Group Policy in Windows 11
Another fix is to enable Widgets in Group Policy in your Windows 11 system. It might be possible that an application must have disabled Widgets in Windows 11. Follow the steps given below to re-enable Widgets using Group Policy.
- Press Windows+R keys together to open the Run command.
- After that type “gpedit.msc” without quotes and press Enter key.
- Now, go to this following locations – Computer Configuration > Administrative Templates > Windows Components > Widgets.
- Search for the option called “Allow Widgets” and then finally click on “Not configured” and press Ok.
- That’s it, this way Windows 11 Widgets will start working normally.
That is all you need to know about how to fix Windows 11 Widgets Not Working issue. To find out the latest information on Windows 11, check out our other Windows 11 Tips and Tricks articles right now.