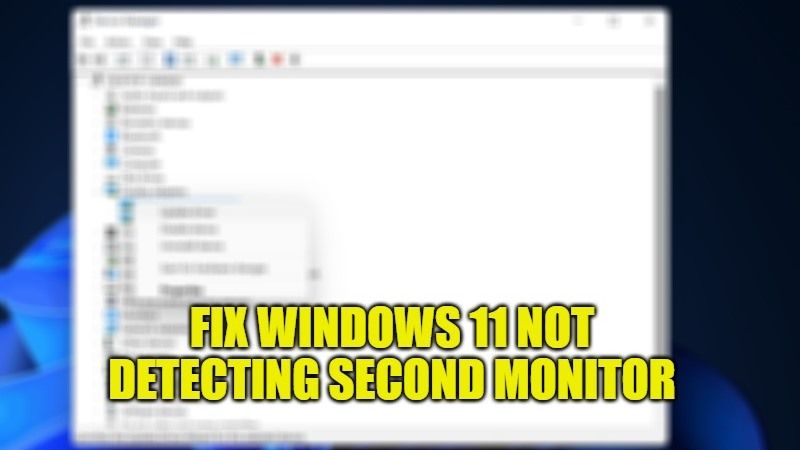On your Windows 11, if your secondary monitor is not recognized, even though you know that the monitor is working fine as well as the video output it’s connected to is fine, do not worry about it, as in this article we will try to solve this issue. Most probably it will be a driver issue, so it will be easy to fix. In this guide, I will explain to you how to fix Windows 11 not detecting second monitor.
How to fix Windows 11 Not Detecting Second Monitor (2023)

In case the graphics driver is outdated, wrong, or buggy, Windows 11 will not able to extend or mirror your desktop to the second monitor. You can try to roll back the driver to an older version and see if that solves the issue. If that doesn’t work, then you can eventually try to update the driver that would almost certainly do the trick.
Check out the various methods listed below to fix Windows 11 not detecting the second monitor.
Method 1: Roll Back to Old Graphics Driver
- First, press the Windows + R keys together on Windows 11 to bring up the Run dialog box.
- After that, just type devmgmt.msc and press Enter key.
- Now you have to go to the Display Adapter tab and then right-click on your display device software and select Properties.
- Next, you need to select the Driver tab and click on Rollback Driver.
- Follow the on-screen instructions.
- In case the Rollback Driver option is greyed out, then you can also download a previous graphics driver from its official website and install it on your Windows 11.
- Once the installation is completed, reboot your PC and check if Windows 11 can detect your second monitor.
Method 2: Update Graphics Driver
It might be possible that you are using the wrong graphics driver, so what you can do is either try to automatically get the right driver or manually download and install it from its manufacturer’s website.
Manual Driver Update: You can easily update the graphics driver manually on your Windows 11 computer by going to the graphics card manufacturer’s website and search for the latest correct driver for it. Just ensure that you select the only driver that is compatible with your variant of Windows 11, either from the Nvidia or the AMD website.
Automatic Driver Update – If you do not have the time to update your graphics driver manually, you can also do it automatically by using a software called Driver Easy. After installing this app on your Windows 11 system, it will automatically detect and find the correct driver for your graphics card and variant of Windows 11, download and install it properly.
Method 3: Refresh Rate of Monitor are set the same
If the screen refresh rate of your two monitors is different, then your second monitor cannot be recognized probably. So, follow the steps given below to make sure that your monitor’s refresh rates are set the same.
- First of all, press the Windows + I keys together on your keyboard.
- Next, under Settings, you have to click on the System option.
- Go to the Display section and click on Advanced display settings.
- Now you have to click on View adapter properties for display 1, and then click View adapter properties for display 2.
- Here, you need to check the screen refresh rates of both monitors in the Monitor sections.
- If the refresh rates are different, then change one of them to make them equal. After that save the changes with Apply > OK.
- Finally, check that your second monitor was detected successfully.
That is everything you need to know about how to fix Windows 11 not detecting second monitor. Also, do not forget to check out our other guides on How to Check CPU Temp on Windows 11, and How to open Task Manager in Windows 11.