
During the installation of Windows 11, some users are having problems with an application called cFosSpeed driver that is not letting them to upgrade to the new operating system. When trying to upgrade to Windows 11 from Windows 10, users are simply getting an error message saying that “cFosSpeed Driver – Your PC has a service that isn’t ready for this version of Windows 10. A new version is available.” In this guide, I will explain how to fix Windows 11 cFosSpeed Driver Installation Failed. Check the solution given below.
How to Uninstall cFosSpeed Driver and Upgrade to Windows 11 Normally
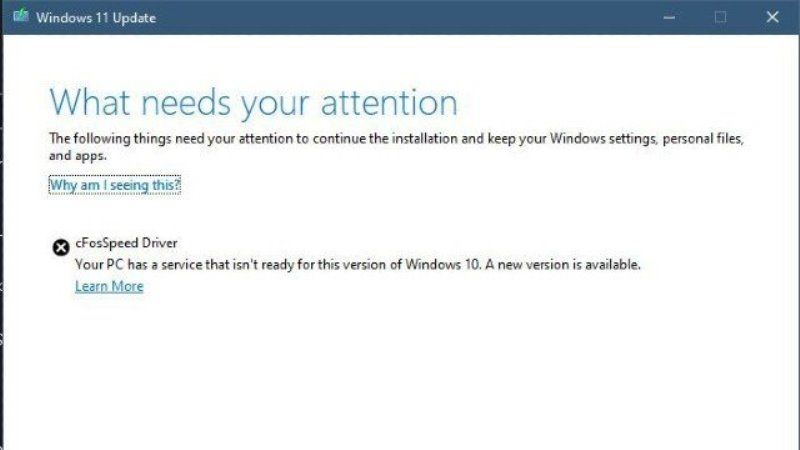
It should be noted that cFosSpeed is one of the drivers that some PC manufacturers use as a standard in their products. Hence, if you have a computer with MSI, Gigabyte, Asus, or ASRock mother and a preinstalled software center, then it is possible that the cFosSpeed driver is already installed there by default. And most likely, it will also block the Windows 11 installation with the above error.
Fortunately, there is a fix for this issue. Follow the steps given below to delete cFosSpeed Driver:
Here’s how to remove cFosSpeed Driver to install Windows 11
To uninstall cFosSpeed, users need to look for a folder named “LanManager.” This will typically be located in Program Files (x86) as a subdirectory of the OEM application. So, for example, with MSI motherboards, it can be found at C:\Program Files (x86)\MSI\Dragon Center\LanManager.
- On your Windows 10 PC, search for a folder named “LanManager”.
- The same folder will be located in Program Files (x86).
- For example, if you are using an MSI motherboard, it will be located at this location: C:\Program Files (x86)\MSI\Dragon Center\LanManager.
- Similarly, if you are using other motherboards like Asus, ASRock, or Gigabyte, then you can find the same folder “LanManager” in the same location.
- In that same folder, you need to search for a file called unins001.exe. Simply double-click on it to uninstall the cFosSpeed driver and all other applications related to it.
Unfortunately, cFosSpeed will be reinstalled automatically after a while. If that happens, then it will be necessary to delete it again, but in order to prevent such activities in the future, it is necessary to delete not only the driver but the LanManager program as well.
That is all you need to know about how to fix Windows 11 cFosSpeed Driver Installation Failed Issue. For more tips and tricks around Windows 11, check out our other Windows 11 Guides as well.
