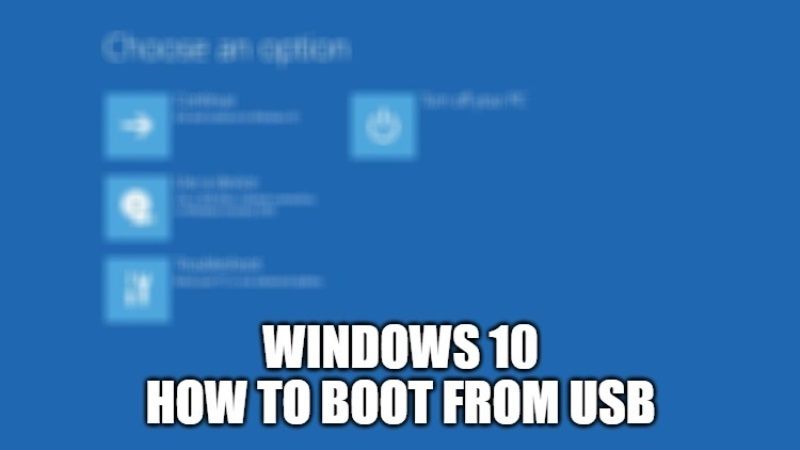It is always good to have a bootable USB stick, especially when your PC is not able to boot because of some errors on your system, or Windows hangs on scanning and repairing the boot drive and fails to boot. So, in this case, you can just try to boot from USB and don’t worry about the disasters that can happen. In this guide, I will teach you how you can boot from USB in Windows 10. Simply follow the steps below to fix this issue.
How to boot from USB in Windows 10

If you want to configure a USB drive as the first option on boot sequence when using Windows 10, you are at the right place. In this tutorial, you will be able to learn the means for configuring the boot on the USB drive.
I will also teach you how to create a USB drive as Windows 10 installation media and how to use it to boot into a repair environment to fix the computer that cannot boot properly.
How to configure Windows 10 via BIOS to boot from a USB drive
- While turning on your computer, you need to press the proper button on your keyboard to open BIOS.
- So press DEL or F2 key when the motherboard manufacturer logo appears on the screen.
- There is a quick boot feature in Windows 10, but this method will not allow the PC to boot from a USB drive. So, once you enter BIOS, you need to select Boot and then enable the option for Launch CSM.
- Restart your computer, and again enter BIOS.
- Find the Boot tab and under it, set the USB drive as the first boot place (note that your USB drive should be plugged into the USB port).
- Finally, save the settings and exit the BIOS.
- Finally, your computer will boot from the USB drive the next time you start your computer.
How to create Windows 10 bootable USB drive?
Simply insert a USB drive with at least 8 GB of storage into your computer, then follow these steps given below:
- Open the official Windows 10 download page.
- Under “Create Windows 10 installation media,” click the Download tool now button.
- Once the download is finished, double click on it and Accept the license terms to continue.
- After that select the option of “Create installation media for another PC” and press Next.
- Set the language and edition of the Windows 10 system.
- Now, check the option of “Use recommended options for this PC.”
- To create a USB flash drive installation disc, you need to choose the “USB flash memory drive” option and click Next.
- Finally, the Windows 10 image file will be downloaded on your USB drive by formatting and writing the files for a while. Once you get the message “Your USB disk is ready”, it means that the Windows 10 installation disk has been created.
That is everything you need to know about how to boot from USB in Windows 10. While you are here, you might be also interested to know the Best Windows 11 theme for Windows 10 and how to enable God Mode in Windows 11 and Windows 10.