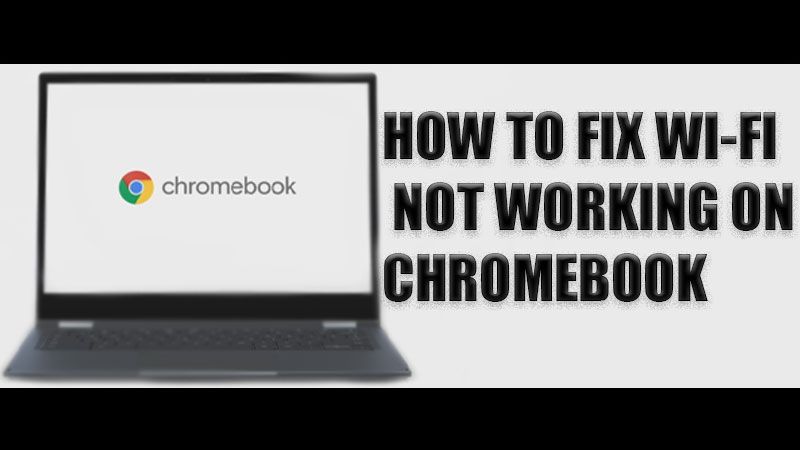Chromebook is Google’s value-for-money laptop series that has a flexible OS. But they are not completely immune to bugs and issues, are they? Lately, users have been talking about some issues with Wi-Fi not working properly on their Google Chromebooks. Let’s see some of the reasons for this problem and ways in which you can fix the Chromebook not connecting to Wi-Fi.
Reasons for Wi-Fi Not Working on Chromebook
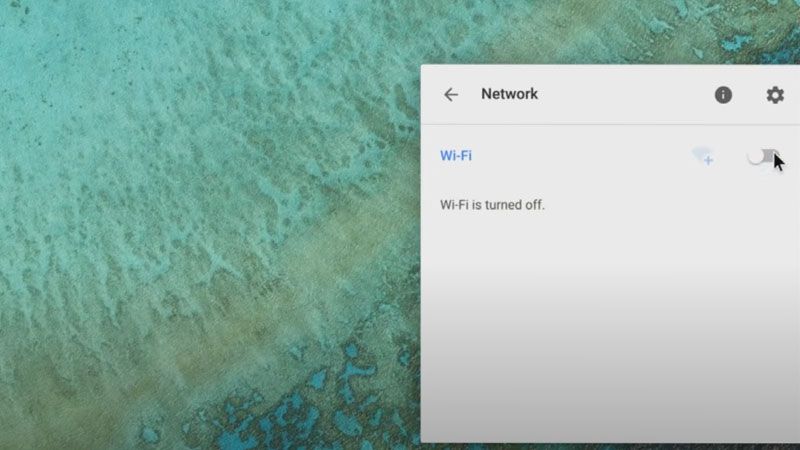
There can be multiple reasons for your Chromebook not being able to access or use Wi-Fi properly. Some of the reasons are as follows:
- Wi-Fi is disabled in Chromebook.
- Wi-Fi router malfunctioning.
- Internet Connection Problems.
- Bugs in the OS.
- Connection problem between the router and Chromebook.
Though we mentioned the most common reasons for Wi-Fi not working on Chromebook, the problem is not limited to these reasons only.
Ways to Fix Wi-Fi Not Working/Connecting to Chromebook
Wi-Fi not working or connecting to Chromebook issue can be solved with the methods given below:
Method 1: Check Your Wi-Fi Router
Before moving to a solution and trying your luck, it is better to check if your Wi-Fi router is working or not. Try connecting a different device to it and if the problem is the same with the other device too, then you must get your router checked by a professional. Else, continue with the next fix.
Method 2: Check if Wi-Fi is Enabled on your Chromebook
Without enabling Wi-Fi on your Chromebook, you cannot use your router. Follow these steps to switch on Wi-Fi on your Chromebook:
- Click on the ‘Clock’ icon or the icon that shows time digitally on your ChromeBook’s taskbar.
- You will see the ‘Wi-Fi’ tile in a pop-up window. Click on the downward arrow right next to it.
- Turn on the toggle bar for Wi-Fi.
That’s it; you have enabled Wi-Fi on your Chromebook. Now try connecting it with your router. If it still doesn’t help, try the next method.
Method 3: Update Chrome OS on your Chromebook
Companies tend to solve certain issues and fix bugs by providing software updates to their devices. If Wi-Fi not working is an issue with the OS in ChromeBook, it may get solved after a software update. Follow these steps to check for an update on Chromebook:
- Click the ‘Clock’ or ‘Time’ icon on the taskbar as discussed above.
- Go to Settings > About Chrome OS > Check for Updates.
Any available updates will be installed after this process; do not forget to restart your Google Chromebook. If there are no updates available for your Chromebook or if the problem continues to exist, move on to the next fix.
Method 4: Restart Your ChromeBook to Fix Wi-Fi
Any trivial issue on a piece of tech can be solved by restarting it. Follow these steps to restart your Chromebook:
- Press and hold the power on/off key on the keyboard for 2-3 seconds.
- Your Chromebook will turn off. Press the power button again to turn it back on.
You can also turn off and then turn it back on the usual way. Check if Wi-Fi on your Chromebook works or not after restarting it.
These were all the methods that you should first try to fix Wi-Fi not connecting or working on Chromebook. If things don’t go your way, try contacting a professional to help you resolve the issue. In the meantime, do not forget to go through our other guides too – How to fix Wifi Disconnecting Issue on Windows 11, and How to Forget a WiFi Network on Mac.