Windows 11 has not only changed its user interface but also changed or improved many features from its previous versions. One such feature is Tablet Mode which was introduced in Windows 10. In Windows 10 users had to manually toggle on the Tablet mode to switch from laptop to tablet mode. But, things have changed in Windows 11 and today in this guide, I will explain to you how to use tablet mode in Windows 11.
Steps to Use Tablet Mode in Windows 11
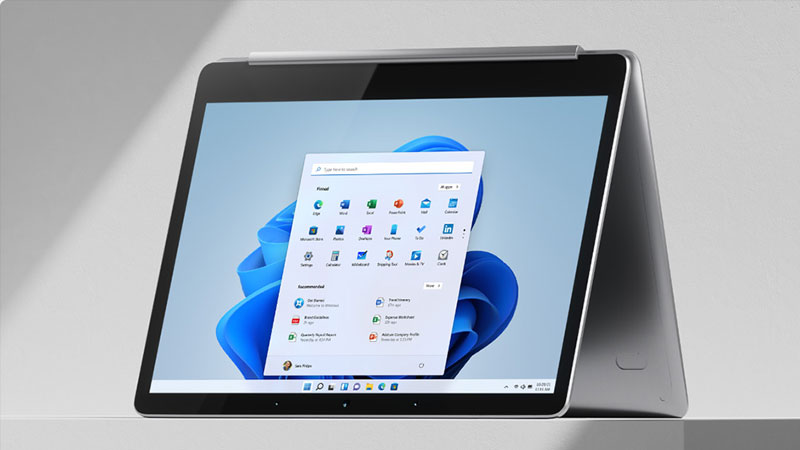
Microsoft has removed Tablet Mode from the action center and made it completely automated in Windows 11. In the previous version of Windows (Windows 10), it was available for all laptops. Now it has automated the process and is only available for 2 in 1 laptop. So if you are using a 2-in-1 laptop then, you need to simply detach your keyboard and it will turn into a tablet. If it is a 360-degree screen then, you need to rotate your screen completely to your keyboard’s back and use it as a tablet.
You can also turn on Tablet mode from the Windows settings after turning your screen to 360 degree (if your screen can be rotated) or detaching your screen by following this method.
- First of all, open the “Settings” of your Windows 11 by pressing “Windows + I” or from the “Start menu”.
- Go to the “Display” section of the settings. Here you can find two options namely “Display orientation” and “Rotation lock”.
- You can disable automatic screen rotation by enabling the “Rotation lock”.
- You can change your screen position to landscape or portrait mode in the “Display orientation” section.
The overall working of the Tablet mode is the same, and makes the user interface more friendly. Making tablet mode only available for 2 in 1 laptop is a good choice as it is only worth it for users who are using 2-in-1 devices. Microsoft has given an official explanation for the removal of Tablet mode from Windows 11 but has used this feature’s capability for the right device, instead of giving a manual control, and confusing users who used non-touchscreen computers.
This is all you need to know about how to use Tablet Mode in Windows 11. If you don’t want your computer to use location services then, you can refer to our guide on How to Disable Location Service in Windows 11.
