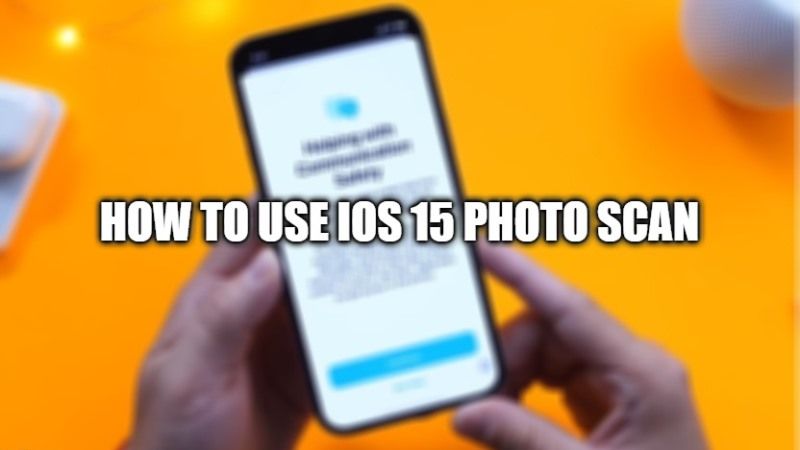
With the launch of the latest version of Apple’s operating system, iOS 15, several new features have been introduced to greatly improve the iPhone and iPad usage experience. The iOS 15 update seems to be particularly focused on productivity, with the aim of increasing it even in daily operations. In this guide, I will explain one of the most interesting new features of iOS 15, which is a function that allows you to scan text from photos or images with an iPhone or iPad.
How to use iOS 15 Photo Scan on your iPhone or iPad devices?
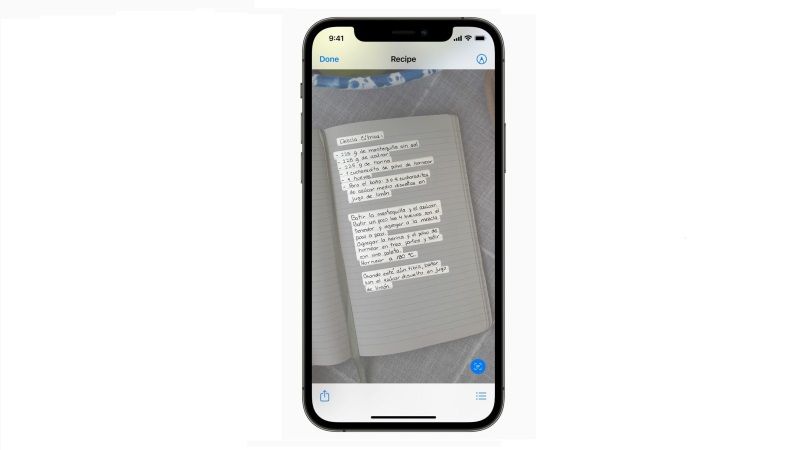
With iOS 15, iPhone and iPad recognize text contained in photos and allows you to copy, paste and interact with it. To scan the text from photos or images with an iPhone or iPad with iOS 15, all you have to do is use the camera of the Apple devices. Here’s how it’s done.
- First of all, open the Photos app on your iPhone or iPad with iOS 15.
- After that search for a photo that contains text, such as a restaurant menu or notes in a notebook.
- Now you have to make a zoom on the photo, if the text is too small to appear.
- Now, press and hold your finger on the words, then drag the selection tool to highlight the desired piece of text.
- After that, you have to lift your fingers from the screen and select Copy from the context menu.
- At this point, you can paste the text into any other app, by pressing and holding with your finger at the point where you want it, and tap Paste. You can also search the text on the Safari browser, translate it and share it as well.
In addition, some applications support automatic text scanning via the camera such as iOS Notes, here’s how it is done.
- You need to first open the iOS Notes app on your iPhone or iPad with iOS 15.
- After that, click on the icon at the bottom right to open a new sheet.
- Tap on the text pointer, then on Camera Text.
- At this point, frame the text of your interest and click on Insert after identifying the correct portion (alternatively you can also press the icon at the bottom right to manually select the text to scan).
That is all you need to know about how to use iOS 15 Photo Scan. For more information on the latest operating system of Apple, check out our other iOS 15 Guides.
