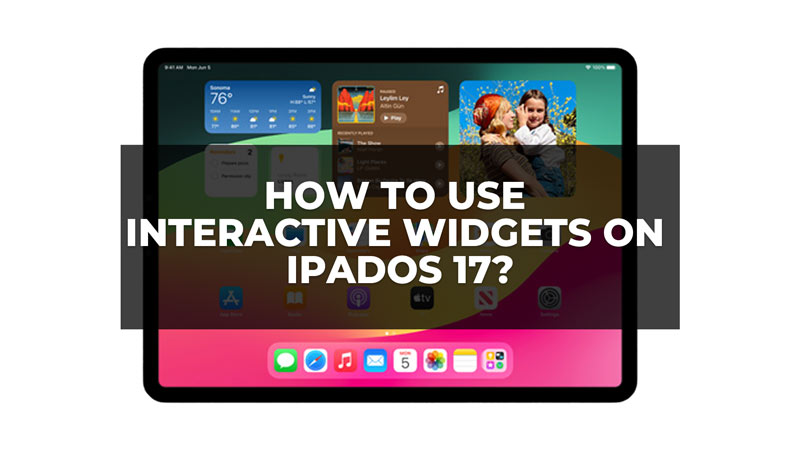
iPadOS 17 is the latest operating system for iPads introduced by Apple. This software update brings a more personalized experience to your iPad. It brings features like a customizable lock screen, enhanced PDF editing, and more. But the most interesting feature of all that iPadOS 17 brings is the interactive widgets. These are smart widgets that allow you to perform some app actions without opening the app. Hence, to use interactive widgets on your iPadOS 17, this guide will help you.
How to Add Interactive Widgets on iPadOS 17?
Using interactive widgets on iPadOS 17 now you can use perform actions on your home screen or today’s view without even opening the app. But iPadOS 17 is currently available for developer Beta testing. Moreover, you can use this feature only with the Apple apps at present. But with the launch of the fully developed iPadOS 17, you can use this widgets feature even on third-party apps. So, if you have iPadOS 17 Beta installed on your device at present you can use the interactive widgets by following these steps:
1. Add Widgets to your Home Screen & Today view
The first step is to add a widget to your Home screen or today’s view to use the interactive widget, and here’s how you can do it:
a. On the Home Screen

Press and hold an empty space on your Home Screen to open the edit screen, then tap the ‘Add’ button in the upper-left corner of your iPad screen.

Now choose a widget from the list that appears on the screen, adjust the size, then tap the ‘Add Widget’ button. Finally, tap the ‘Done’ button.
b. On Today View

Firstly, open the Today View by swiping to the right on your Home Screen using your fingers. Then tap the ‘Edit’ button.

Then tap the ‘Add’ button from the upper-left corner of the screen.

Now choose a widget from the list that appears on the left side of the screen and adjust the size. Finally, tap the ‘Add Widget’ button, then tap the ‘Done’ button to add the widget to your Today View.
2. Interact with your Widgets
Now you can interact with your widgets from your Home Screen or Today View. For example, if you have a reminder widget on your Home Screen, you can tap the bullet icon next to the reminder note to mark the task as complete. You can even pause, play, and play the next or previous songs on your Apple Music widget by tapping on their respective icons.
Although this feature is only limited to Apple apps for now. But the app developers are working on how they can make their apps more personalized by integrating interactive widgets into their apps. So, iPad users will have to wait for the full release of iPadOS 17. Until then, you can check out our other guides, such as How to use new iMessage stickers on iOS 17 Beta or How to use live voicemail on iPhone with iOS 17 Beta.
