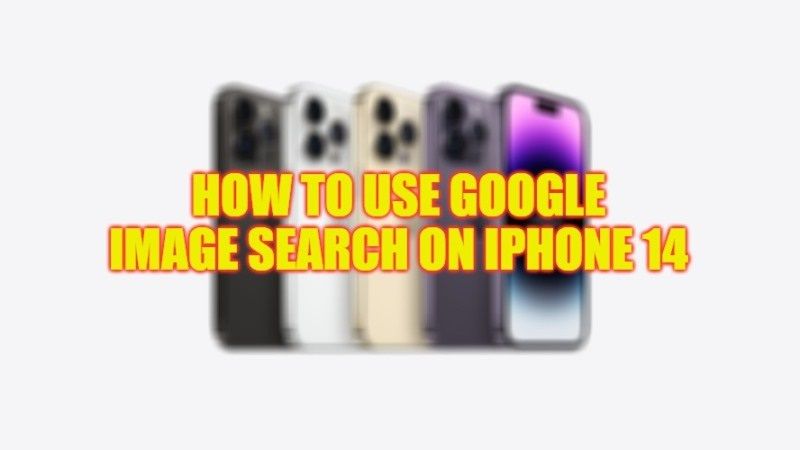
Have you got an image saved on your iPhone and want to search for more information or similar and related photos on Google? Well, Google’s reverse lookup tool for finding related images has been around for several years on desktop browsers, by going to the Google Images section of the search engine. However, on an iPhone without a desktop browser, this procedure is a little bit tricky and requires some additional steps. So, without further ado, let us check out the steps in this tutorial on how to use Google Image Search on iPhone 14.
iPhone 14: How to Use Google Image Search (2023)
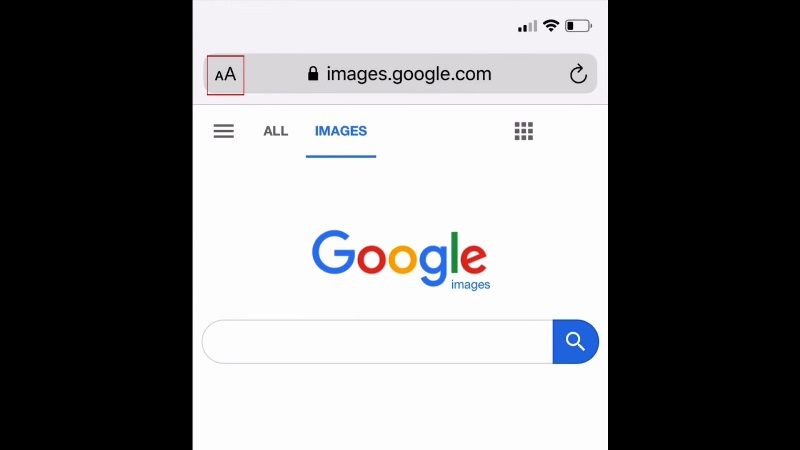
Reverse image search on Google allows you to get more information about an object or person you don’t know, or to find more similar photos of an image you have. This tool can also be useful for confirming the veracity of an image linked to a particular story. So, check out the steps below to find an image with Google Search Image:
- Open Safari browser on your iPhone 14 and go to images.google.com.
- Click the “aA” icon in the address bar and select Request Desktop Site.
- Now you have the desktop version of the Google Images site.
- Click on the camera icon in the search bar, select Upload an image and click on Choose file.
- At this point, you can take a photo from your camera (take a photo or record video), upload it from your library (Photo Library), or grab the image from File (More).
- Select the image and click Done.
- After a few seconds, Google will show you all images similar to the photo you uploaded.
How to find similar images with a reverse search on iPhone with other apps
On the App Store, there are several applications that allow you to perform a reverse image search on Google, without the above steps. Among these, we point out the Reversee app which is available for free download on the App Store. It also offers advanced paid functions, but for the simple reverse search of a photo, the basic version is more than enough.
That’s all there is to know about how to use Google Image Search on iPhone 14. If you are searching for more iPhone 14 Guides, check out our other articles on TechNClub.com: How to Transfer Apps and Data to New iPhone, and How to Remove Objects from Photos on iPhone 14.
