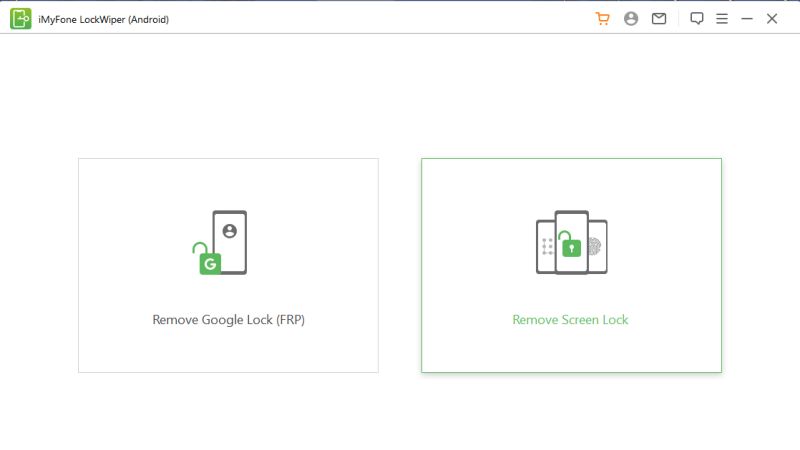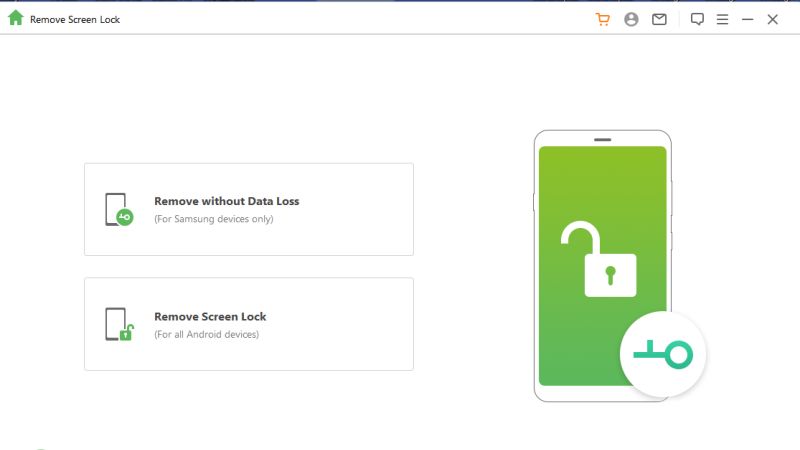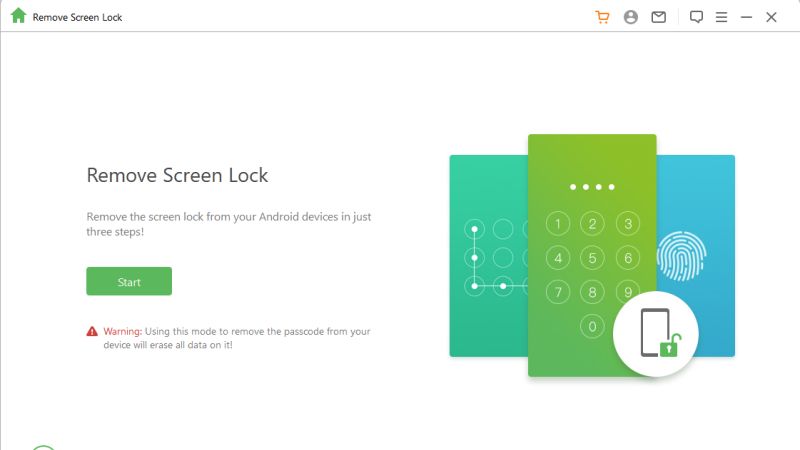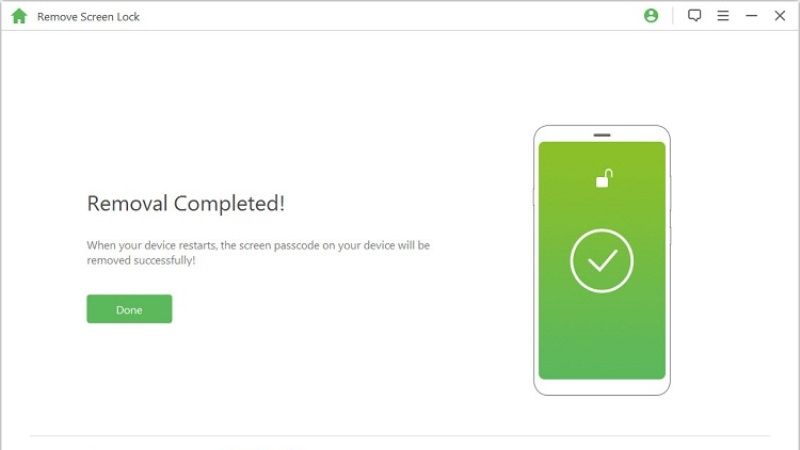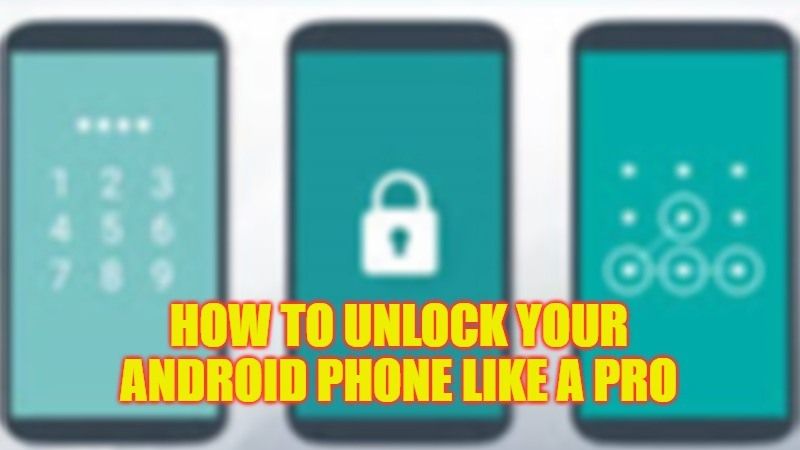
It’s common to forget your Android phone password, and it can be frustrating when you can’t access your device. While factory resetting your phone is an option, it’s not always the best solution. A factory reset can wipe all your data, including photos, contacts, and messages, and this can be a major setback. Fortunately, there are other ways to unlock your Android phone without resorting to a factory reset. In this article, we’ll outline five methods that you can use to unlock your Android phone password without losing your data.
Methods to Unlock Android Phone Password without Factory Reset
Method 1: Using Google Find My Device to Unlock Android Phone Password
Google Find My Device is a useful tool that can help you locate, ring, or erase your Android device remotely. It can also help you unlock your Android phone password without a factory reset. Here are the steps to follow:
Step 1: Log in to the Google Find My Device website on your computer or another phone.
Step 2: Select your locked Android phone from the list of devices.
Step 3: Select “Lock” from the options.
Step 4: Enter a new password and confirm it.
Step 5: Unlock your Android phone using the new password.
Method 2: Unlock Android Phone with iMyFone LockWiper(Android)[Fast & Easy to Follow]
iMyFone LockWiper(Android) is a third-party tool that allows you to remove various locks from your Android device, including pattern, PIN, password, and fingerprint. It’s an effective and easy-to-use tool that can unlock your device in just a few minutes. Here’s how to use iMyFone LockWiper(Android) to unlock an Android phone password:
- Download and install iMyFone LockWiper(Android) on your computer. Connect your phone to the computer using a USB cable.
- Launch iMyFone LockWiper(Android) and select the “Remove Screen Lock” mode.
![Unlock Your Android Phone Like a Pro - 5 Methods]()
- There are two modes available. One is “Remove without Data Loss” for Samsung devices only, another one is “Remove Screen Lock” for all Android phones. All your device data will be erased in this mode. Select the mode that fits you.
![Unlock Your Android Phone Like a Pro]()
- Click “Start” and follow the on-screen instructions to remove the lock screen password from your device.
![Unlock Your Android Phone Like a Pro]()
- Once the password is removed, you should be able to access your device without entering a password.
![Unlock Your Android Phone Like a Pro]()
Method 3: Using Android Device Manager to Unlock Android Phone Password
Android Device Manager is another tool that can help you locate, ring, or erase your Android device remotely. It can also help you unlock your Android phone password without a factory reset. Here are the steps to follow:
Step 1: Log in to the Android Device Manager website on your computer.
Step 2: Select your locked Android phone from the list of devices.
Step 3: Select “Lock” from the options.
Step 4: Enter a new password and confirm it.
Step 5: Unlock your Android phone using the new password.
Method 4: Using Samsung’s Find My Mobile to Unlock Samsung Phone Password
Samsung’s Find My Mobile is a useful tool that can help you locate, ring, or erase your Samsung Android device remotely. It can also help you unlock your Samsung Android phone password without a factory reset. Here are the steps to follow:
Step 1: Log in to Samsung’s Find My Mobile website on your computer.
Step 2: Select your locked Samsung Android phone from the list of devices.
Step 3: Select “Unlock” from the options.
Step 4: Follow the instructions to unlock your phone.
Method 5: Using ADB to Unlock Android Phone Password
What is ADB?
ADB stands for Android Debug Bridge, which is a command-line tool that is part of the Android SDK (Software Development Kit), which can be used on Windows, Mac, and Linux systems, and it works with both USB and Wi-Fi connections. It is used for communicating with an Android device or emulator from a computer in order to perform a variety of tasks, such as installing and debugging apps, accessing device files, and executing shell commands.
However, this method requires some technical knowledge and can be risky if not done correctly. It should be used with caution, as some commands can potentially cause data loss or other issues if used improperly. Therefore, it’s recommended for advanced users or those who are familiar with ADB. Here are the steps to follow:
Step 1: Connect your locked Android phone to your computer using a USB cable.
Step 2: Enable USB debugging on your phone.
Step 3: Open the Command Prompt on your computer and enter the ADB commands to remove the password.
Conclusion
These five methods can help you unlock your Android smartphone password without a factory reset. It’s always better to try these methods before resorting to a factory reset. These methods are easy to follow and don’t require any technical knowledge, except for using ADB.
However, it’s important to note that not all methods may work for all devices and versions of Android. Therefore, it’s best to try them in the order outlined in this article and see which one works for you. It’s also recommended to back up your device regularly to avoid losing your data in case you need to perform a factory reset. If you found this article helpful, please share it with others who might be struggling with the same issue.