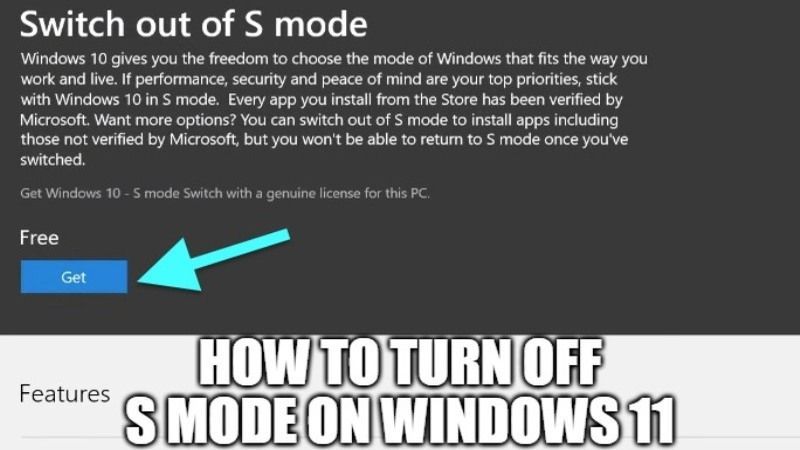
The S Mode on Windows 11 present on some devices at the time of purchase allows you to download software only and exclusively from the official Microsoft Store. However, users can also upgrade to the full version of the operating system so that they can install the software that they want. There is also a way to exit S mode in Win 11 if you are looking to install applications that are not available in the Microsoft Store. In this guide, I will teach you how you can turn off S Mode on Windows 11.
How to Turn Off S Mode on Windows 11
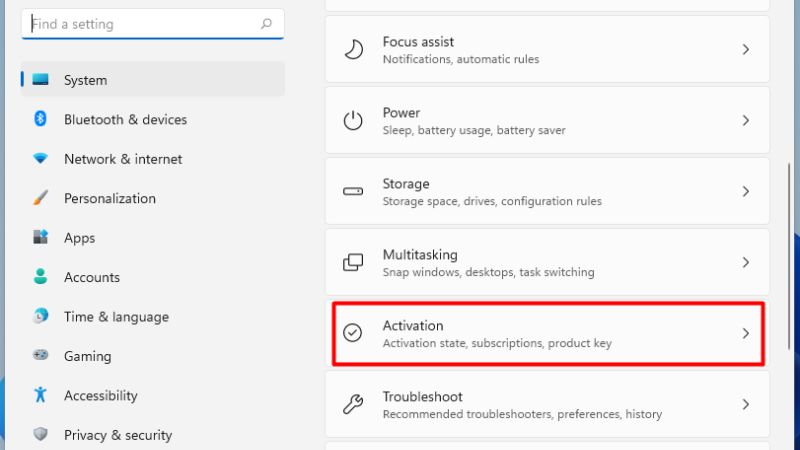
Windows 11 in S mode is designed for safety and performance as it runs apps from Microsoft Store only. In case you would like to install software that is not available in the Microsoft Store, you will have to turn off S mode. Since this mode is one way, so if you disable it you cannot go back to Windows 11 in S mode.
Here’s how to switch out of S Mode in Windows 11
- First of all, click on the Start menu and then select Settings.
- You can also open the Settings app on Windows 11 by pressing Windows + I keys together.
- Under Settings, click on the Update & security option.
- After that click on Activation which is located on the left side.
- Under the Switch to Windows 10 Home or Switch to Windows 10 Pro section option, select the option of Go to the Store.
- Note that, do not click Go to the Store option which is located under Upgrade Your Edition Of Windows.
- You will be redirected to a page to Turn off S mode in the Microsoft Store. Here you just need to select the Download button.
- Once you get a confirmation message on the same page, you can now install software from outside Microsoft Store.
That is everything you need to know about how to switch out of S Mode in Windows 11. If you are interested in getting the latest tips and tricks around Windows 11, check out our other Windows 11 Guides section only on TechNClub.com.
