
If you have used your MacBook to video chat more than once, you’re not alone. When the workday is over or you’re saying goodbye to friends and family, it’s a good idea to make sure your camera and mic are turned off. To protect your privacy, turning off your MacBook camera and microphone is the safest thing to do. Therefore, in this guide, you will learn how to turn off the camera of your MacBook quite easily in the steps given below.
Macbook: How to Turn Off Camera (2022)
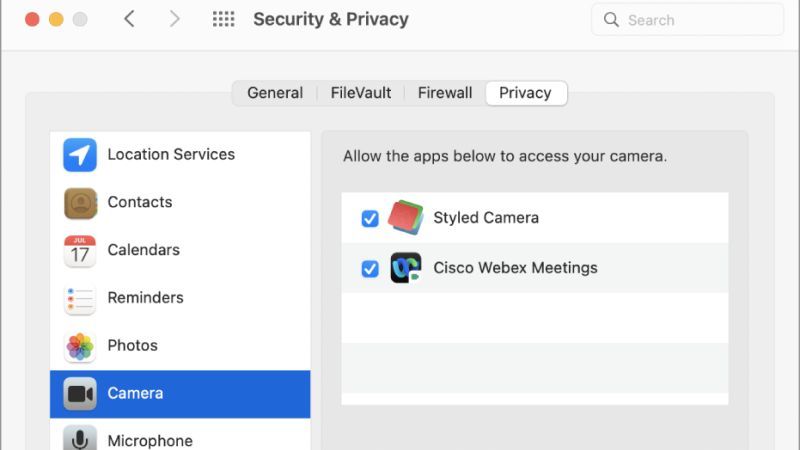
MacBooks usually ask for your permission by default whenever an app uses the camera, so disabling works the same way. In your Mac’s Settings, here’s how you can remove permissions for specific apps and disable the webcam on your MacBook.
- On your MacBook, select the Apple menu at the top left corner and click System Preferences.
- Click Security & Privacy, followed by Privacy.
- Select Camera.
- Click the checkbox next to specific apps to disable or enable camera access.
If you disable access to an app, you will be prompted to enable it again the next time the app tries to use your camera. Follow these same steps to re-enable your webcam and just click on the checkboxes.
In addition, it is also a good idea to mute your microphone on your MacBook. To do that follow the steps given below:
- On your MacBook, choose the Apple menu from the top left corner and click System Preferences.
- Click Security & Privacy, followed by Privacy.
- Select Microphone.
- Click the checkbox next to specific apps to disable or enable microphone access.
- Once you’re ready to use your mic again, follow these same steps and click the checkboxes again to re-enable it.
That is everything you need to know about how to turn off a MacBook camera. If you are interested in more MacBook Tips and Tricks, then check out our other guides on How to Find the IP Address of your MacBook, and How to fix the Touch ID not working on your MacBook.
