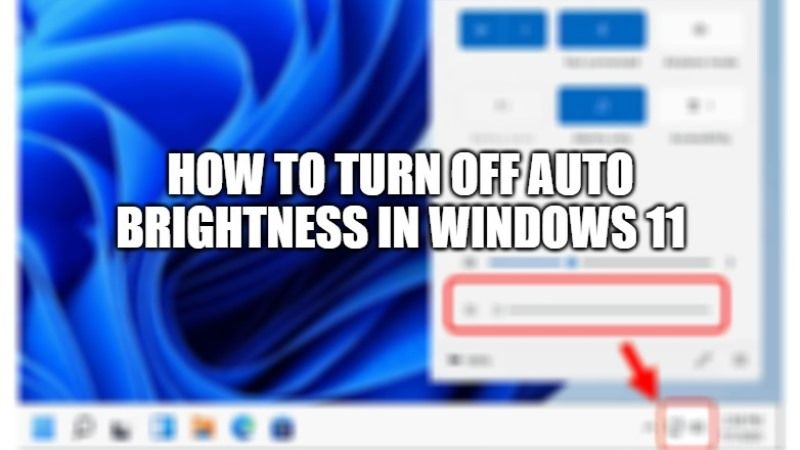
If you are using Windows 11 on a laptop, you might have encountered cases where the brightness of your computer suddenly went up or down by itself? If so, do not be surprised by this action, because it is an ability of Windows 11 that will adjust the brightness automatically. It usually helps you to optimize battery usage too. But what if you don’t like this feature and want to disable the auto-brightness in the latest operating system of Microsoft. In this tutorial, I will show you how to turn off auto-brightness on Windows 11.
Turn Off Auto-Brightness on Windows 11
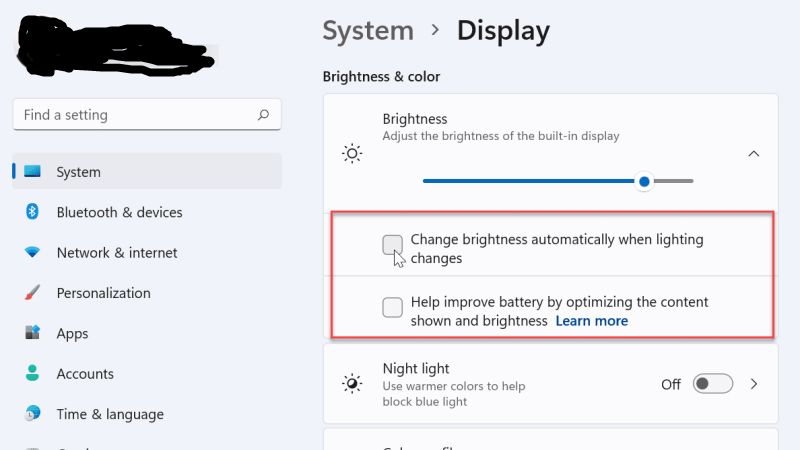
You may have noticed on your laptop that Windows 11 keeps changing the brightness depending on the content displayed on the screen. Your Windows 11 laptop screen might automatically begin to dim and brighten on its own. So, if you are looking to fix this problem, you can easily turn off adaptive brightness on Windows 11. Follow the steps given below to disable auto-brightness in Windows 11.
How to Turn off Adaptive Brightness in Windows 11:
- First of all, you need to click on Settings and then go to System > Display.
- After that, under the Brightness & color section, you need to untick the “Change brightness automatically when lighting changes” option.
- Additionally, you can also untick the box next to “Help improve battery by optimizing the content shown and brightness” in case you do not want the screen to modify the brightness based on the content displayed on your screen.
How to disable Windows 11 from Dimming Brightness while in Battery Saver
- First, you need to press the Windows + I keys together and open the Settings app.
- On the left side click on the System category, and then on the right side click on Power & battery option.
- Under the Battery section, you need to click the small arrow which is located next to the Battery saver to and expand it.
- Finally, turn off the option of “Lower screen brightness while using battery saver.”
- This way your Windows 11 PC will not dim the screen brightness automatically while in battery saver mode.
That is all you need to know about how to disable auto-brightness in Windows 11. If you are looking for more Windows 11 Tips and Tricks, check out our other guides on how to connect Local Account with Microsoft Account, and how to change Lock Screen Wallpaper in Windows 11.
