Any Windows PC user, at least once in his/her lifetime, will have come across the typical blue screen of death error that contains strange unreadable writings. This is a relatively common problem, but in any case, it must be solved as soon as possible in order to be able to resume normal daily activities on the PC. But what are these Windows Blue Screen errors? Well, in this guide, we will see together how to troubleshoot and fix Windows 10 Blue Screen errors.
Steps to Troubleshoot and Fix Windows 10 Blue Screen Errors (2023)
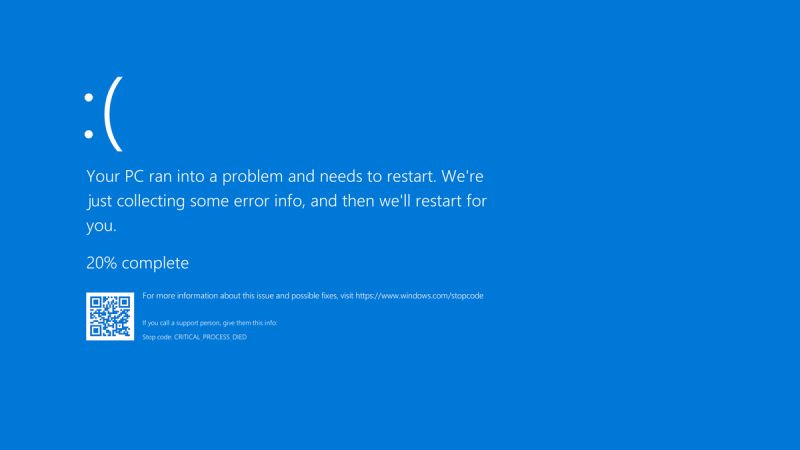
The blue screen is nothing more than an error screen on Windows 10. It is not a common mistake, but a fatal error, which can come up when the computer is not properly shut down or rebooted unexpectedly. When this happens, the operating system notifies the user of the error that has just occurred, while inviting the user to immediately restart the PC.
The blue screen can occur on virtually any Windows operating system, from the older Windows 7 up to Windows 10. In this regard, let us find out how to fix the blue screen problem on Windows 10.
Method 1: Run the SFC scan
You can try to run an SFC scan in your computer to repair system file corruption in order to fix the blue screen error on your Windows 10 PC. Here are the steps for running an SFC scan on Windows 10:
- Type “cmd” in the Windows search box and press the “SHIFT + ENTER” keys on your keyboard to open Command Prompt as Administrator.
- After that type the command “sfc /scannow” without quotes and hit the Enter key to execute.
- Once done, restart your computer and check if the problem is resolved.
Method 2: Reset the Windows 10 Operating System
If the problem persists, you can perform the Windows 10 reset operation to fix the blue screen error. Follow the steps below on how to do that.
- Open the Settings app on your PC by pressing the Windows + I keys together.
- After that go to Update & Security> Recovery> Reset this PC.
- Now click the “Get Started” button.
- Follow the on-screen instructions to complete the recovery process.
- Once done, restart your computer and check if the problem is resolved.
Method 3: Uninstall Third-Party Application and Removing Hardware
The next method is to uninstall any third-party software that may have caused the problem itself. Very often, in fact, it is precisely the software of this type that induces the PC to show error screens. To verify that this is exactly the case, you must first start your PC in Windows Safe Mode.
After entering the Safe mode in question, it will be possible to proceed with the uninstallation of the most recently installed software, which, in all likelihood, resulted in the blue screen error. To access the uninstallation area you must first click on the Start button, then you will have to access “Settings”. From here you will enter “System” and “Apps and features”, and then uninstall the third-party software as soon as possible. By proceeding with the uninstallation and restart of the PC, the situation inside the computer should be back to normal.
If not, new hardware may have been causing the error. In this case, it will be necessary to simply remove any hardware devices from the ports of the PC.
That is all you need to know about how to troubleshoot and fix Windows 10 Blue Screen errors. If you are interested in getting the latest Tips and Tricks around Windows 10, check out our section dedicated to Windows 10 Guides only on TechNClub.com.
