Apple’s MacBooks are used and praised by many. Their performance, UI, and features, all are top-notch. And being such a lovable product, it even frustrates the users much more when their Mac does not work well. The trackpad on Mac, for instance, is creating trouble for many users. That’s why in this guide, we will show you how to fix the trackpad not working on Mac.
Why is the Trackpad on My Mac Not Working
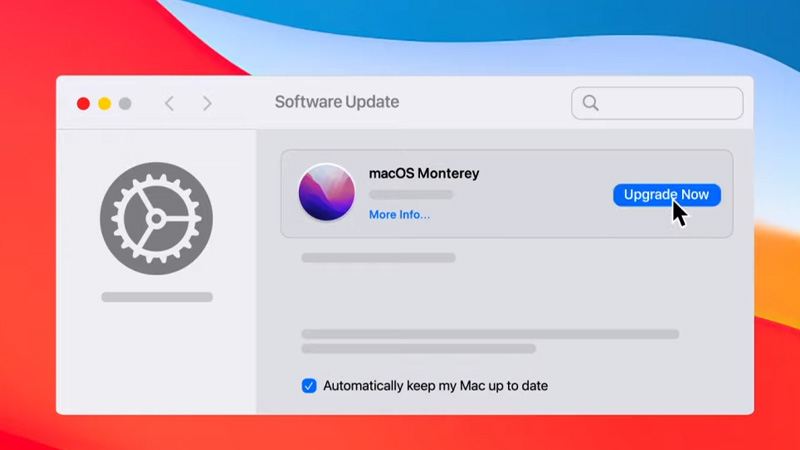
If you’re wondering why is the trackpad on your Mac not working, there are multiple reasons for it. Some of those reasons are mentioned below:
- Uncleaned Trackpad: If the trackpad on your Mac is not cleaned, it may get covered by small dust particles which may create some trouble for the trackpad to understand the commands.
- Faulty Battery: The battery in a MacBook is present right under the trackpad. So if the battery is faulty and for some reason, starts swelling, it can cause serious problems for the trackpad on your Mac.
- Software or other issues: Trackpad may not be working properly due to a bug or some changes in the system settings by the user.
Now when you know what might be the reasons for the trackpad to malfunction on your Mac, go through the fixes that we have mentioned below.
How to Fix Trackpad not Working on Mac
There are many fixes that you may try in order to get the trackpad on your Mac up and working. We have mentioned the best fixes for the trackpad not working on Mac right below:
Remove Extra Accessories to Fix Trackpad on Mac
There are many users who are not comfortable using the trackpad on their Mac or prefer other accessories such as a mouse. Though this is less likely to happen, sometimes connecting a mouse with your Mac may hinder the trackpad from working as it should. Disconnect the mouse, restart your Mac and see if the trackpad starts working again. If not, try the next fix.
Configure Trackpad Settings on Your Mac
Sometimes the trackpad settings in a MacBook change in such a way that using multiple fingers simultaneously on the trackpad may not work at all. You can change the settings for the trackpad on your Mac by these steps:
- Go to Apple Menu > System Preferences > Trackpad > Point and Click.
- Change the settings for your trackpad according to your preference.
Once done, see if the problem is solved or not. Try the next fix if nothing changed.
Reset Parameter RAM/Non-Volatile RAM
The PRAM or NVRAM is responsible for many configuration settings on your Mac. You can reset them to see if this helps. Follow these steps:
- Press and hold ‘Option’ + ‘Command’ + ‘P’ + ‘R’ keys for 20-25 seconds.
- Now depending upon your Mac’s model and version, you may either hear its startup sound or see the Apple logo twice on the screen. Release the keys when either of these two things happens.
You have reset the PRAM/VRAM. Check if it solved the problem. You can try the next fix if this one didn’t help.
Update MacOS
One of the most basic ways to fix an issue with any device is to update it. To update MacOS, follow these steps:
- Click on the ‘Apple’ icon at the top left corner of the screen.
- Go to System Preferences > Software Update.
- There, you will be able to update MacOS if a newer version is available.
Hopefully, once you try all the fixes mentioned above, the trackpad on your Mac will start working. But if you still face the same problem, try visiting your nearest Apple Service Centre. They will be able to help you to fix the trackpad on your Mac. Till then, check out our other guides: How to Clear Icon Cache on MacBook and How to Download and Install MacOS Monterey 12.5 Developer Beta
