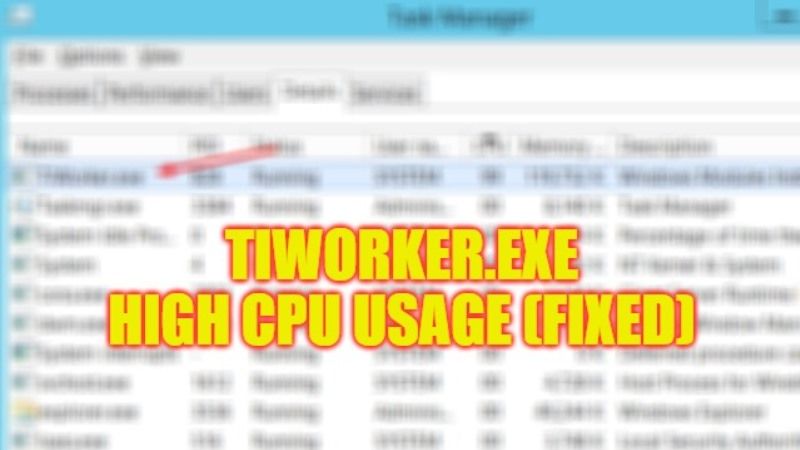Sometimes the TiWorker.exe process, also known as Windows Modules Installer, increases the resources of your Windows system, but is it an important process or can you get rid of it? It is a service that prepares your computer for the installation of Windows Updates and also checks for new updates every now and then. At this time, it often causes high CPU usage. Therefore, in this guide, you will learn how to fix TiWorker.exe high CPU usage problems in detail below.
Fix: TiWorker.exe High CPU Usage (2023)
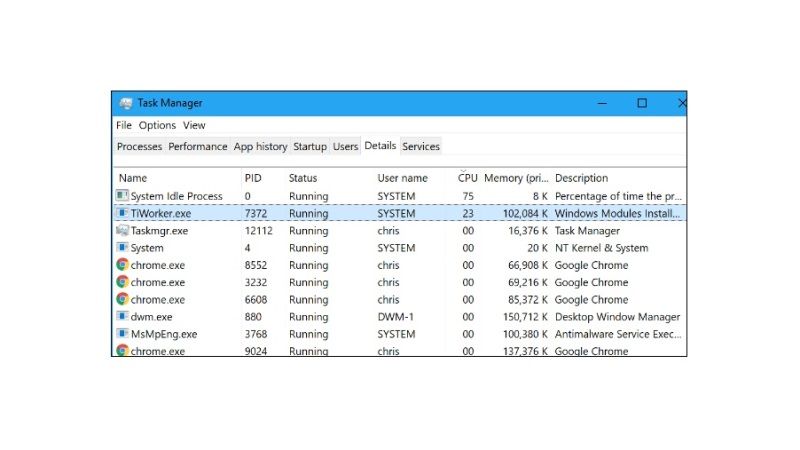
You can easily fix the TiWorker.exe high CPU usage issues by turning off the Windows Automatic Updates or else by performing a Clean Boot on your Windows PC. You can check both methods listed below to get rid of the excessive Windows CPU usage problem once and for all.
Disable Automatic Updates in Windows
One of the easiest solutions to resolve excessive Windows CPU usage is to leave updates in ‘manual’ mode. With that done, the Windows Update process does not run in the background. As a result, it will not become unresponsive and will no longer consume system resources.
Check out the steps below to resolve this issue and learn how to disable the Windows Modules Installer Worker:
- First of all, press Windows + R keys together on the keyboard.
- Now type ‘services.msc‘ in the Run dialog box and click OK.
- A new window will appear.
- Now search for “Windows Module Installer” after clicking on the search icon in the top right corner of the window.
- Once you have found the Windows Module Installer, double-click on it. You will see a new window.
- Search for ‘Startup Type’.
- Switch from “Automatic” to “Manual”.
- Click OK at the bottom of the window.
- Now go back to the services.msc window. Search for ‘Windows Update’ this time and set it to ‘manual’. Just double-click and change the startup type as you did in the previous step.
- Finally, restart your computer and then you will have ‘manual’ updating enabled.
Perform a Clean Boot
- Click the Start button and type msconfig.exe.
- Once found, open it.
- Once you see the MSConfig window, just select normal startup.
- Press OK.
- Now go ahead and restart your computer following the onscreen instructions.
- That’s it after the restart, you shouldn’t see high CPU usage.
That is all you need to know about how to fix TiWorker.exe high CPU usage issues on your Windows computer. If you are looking for similar types of guides, check out our other articles only on TechNClub.com: How to fix Dwm.exe (Desktop Window Manager) Using 100% High CPU Usage, and What is CTF Loader and How to Fix High CPU Usage.