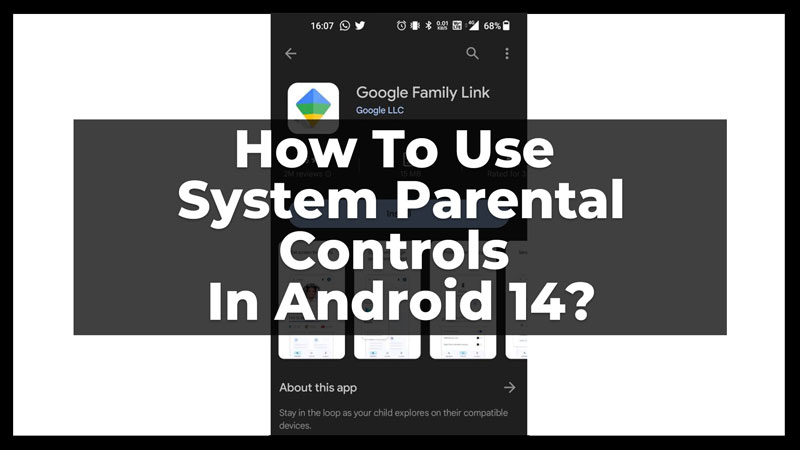
In a world with continuous internet and mobile usage in day-to-day lives, ensuring your child’s safety has become more and more important. Your kids with an Android, iOS, or other device use it for many purposes. This could be either for gaming, having a chat with friends, or just surfing videos. You can now set up how long they use their Android devices, what they see and use on their mobile, and more. This all could be achieved by simply setting up system parental controls on their Android devices. Let us know how we can use system parental controls in Android 14 and other Android devices.
Two Ways To Set Up System Parental Controls In Android 14
To use parental controls in Android 14 and other devices, there are two ways. One using the Play Store App and the other by the Google Family Link App for parents and children. But restricting some of the app usage or screen time usage can be fixed using other simple ways. Like pinning an app that allows the child to use the app only and denies access to all other apps and system settings. Also, you can set up screen time to restrict the amount of time your child uses the mobile. Now, let us understand the other two ways to apply parental controls on your child’s Android.
Using the Play Store App
While setting parental controls for your child, it can be simply done by the Play Store App. Follow these steps on your child’s device to turn on parental controls:
Note: Your Child must have a Gmail account to set up the parental controls, or you can use your account which you do not use.
- Firstly, open the Play Store App on your child’s Android device.
- Then, on the top right-hand corner of your app, click on the account image.
- Now, click on the Settings option.
- Now, look for the Family option and click on it.
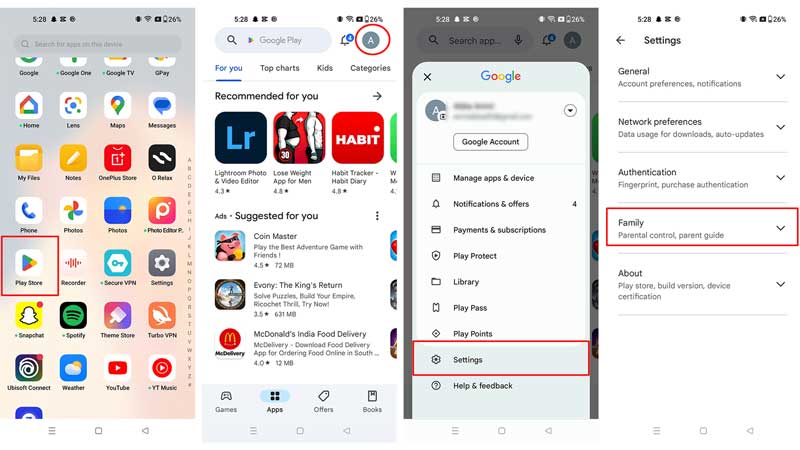
- Then, under the family dropdown, you will find the Parental Controls option.
- The default settings would be off, click on the parental controls option.
- Then, Turn On the parental controls.
- Then, it will ask you to create a pin for the same.
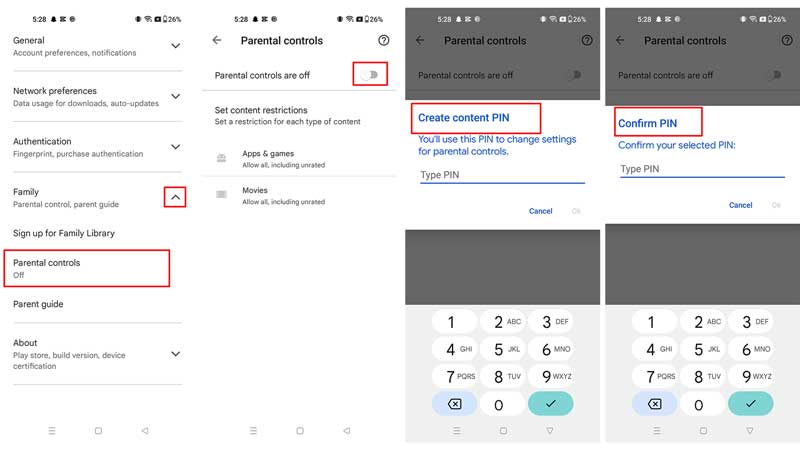
*Setting a pin for system parental controls is important as it will allow you to turn it off when not required.*
- Set up the pin, and do not forget it.
- Now, you get to see the options on what to restrict and what not to.
- Set this up, and then the changes will be applied to their Play Store App.
- Finally, the system parental controls are on in your Android device.
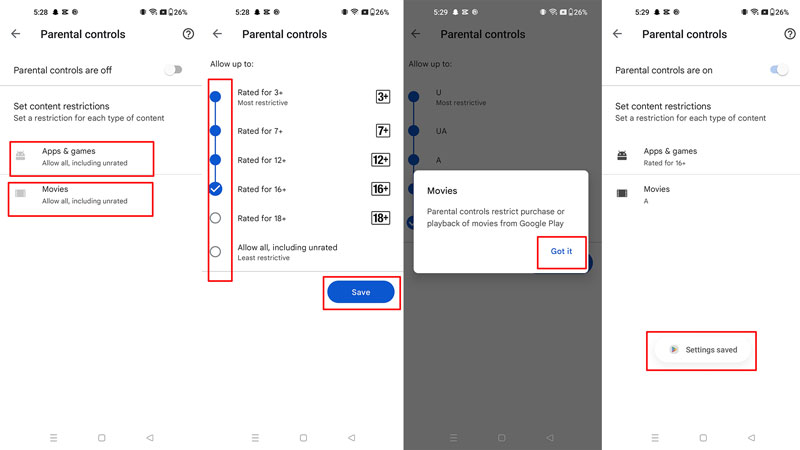
This setting only restricts the apps and movies that the child will be seeing in the Play Store App. Once the app or movie is downloaded, the content within it cannot be controlled by this. To have more advanced and strict system parental controls on their Android devices, use the second way, by downloading the Google Family Link App on your and your child’s Android device.
Using The Google Family Link App on Android 14
Google has now ensured more safety for your child by giving an individual app for parental control. This app has two variants one for your child’s Android and the other one for the parent’s Android device. This app offers more strict and tough parental controls to keep the child away from many things that could harm them. Also, it is used to set up screen time for your child, see their locations, limit their browsing history, and more.
Let us look into how we can set up the app on both devices. Firstly, let us set up the app on the parent device. Follow these steps for the parent device app setup of Google Family Link:
- Firstly, open Play Store App on your parent device.
- Then, search for Google Family Link for parents App.
- Now, install the app on the Android device.
- Now, open the app to set up the settings.
- The app will ask for the Gmail account to use to set up the app.
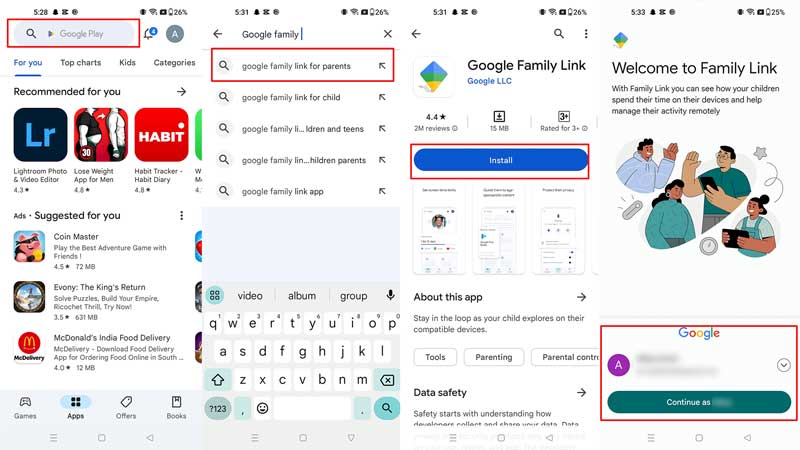
- Now, select the Gmail account you want to use.
- Now, it will ask if your child has a Google account or not. Click on either Yes or No.
- Now, when you click on Yes it shows you steps to follow on the screen. Follow these steps and click Done.
- After you click on done, the family link app will allow you to set up screen time restrictions, browsing restrictions, and more.
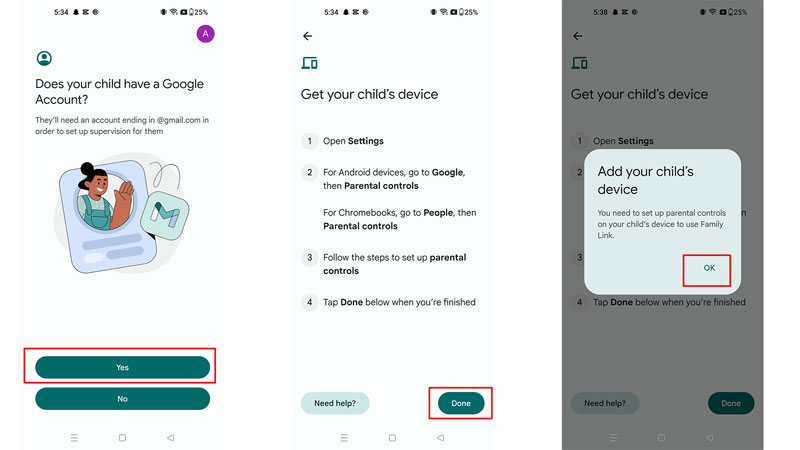
- Finally, your app is all set to use.
Now you can view their daily activities and live locations from your Android device. They will now have a limited time on screen. To increase the screen time of their device they need to get the parent devices’ permission. Also, you can see what they have viewed and searched for in their entire day. In these ways, you can set up system parental controls on your Android 14 and other Android devices to keep your child safe from any harm over the internet.
If your child has an iPad you can also restrict their usage on that. To do so read our guide on – How To Set Parental Controls On iPad.
