
There are many people who have complained that they receive “Your single use code” email from the Microsoft account team every now and then, even though they have not requested it. It is quite frustrating to receive these emails from a customer experience perspective and therefore many users want to get rid of this problem as soon as they can. So, in this guide, I will tell you how to stop getting these Single Use Code from the Microsoft account team in detail below.
How to Stop Getting Microsoft Account Single Use Code (2023)
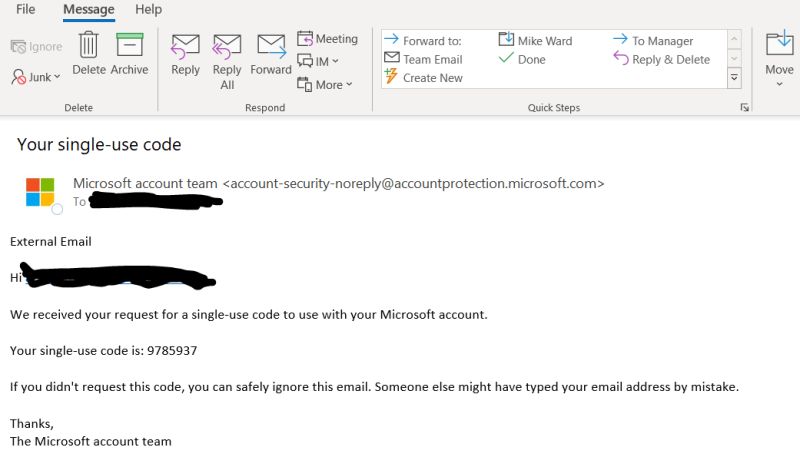
If you want to stop getting Single Use Code emails from Microsoft Account Team, make sure to check the activity page at your Live.com address of yours. To do that follow the steps given below:
- First of all, go to this live.com link here.
- Enter your ID and Password to log in.
- Once you have logged in, you will be able to see when and where your account was used.
- If the activity account page shows that your account was logged in from a different location or region, then immediately change its password.
- After changing the password, you can check if the Single Use Code email has stopped coming from the Microsoft account team.
Turn ON Two-Step verification for your Microsoft Account
Below you will find steps to activate a further protection system than a simple password: two-step verification for your Microsoft account. This is an additional “shield” helpful in defending the security of our Microsoft account from any attacks, which could give free access to all our data once we have obtained the relative password.
- Log in to account.microsoft.com via your Google Chrome browser.
- Log in on the Microsoft site with the data of the account on which you intend to enable the two-step verification
- Click on the “Security” tab at the top.
- At the bottom of the third box (starting from the left) click on “Update my info”.
- Once on this page, click on “Add security information”.
- You will then have to choose whether to add an alternative email address or a mobile phone number. In both cases, the procedure will follow the same path.
- After choosing and entering the relevant data, a security code will be sent to you (via email or text message, depending on your choice) which will expire after a few minutes.
- Enter the code and continue until saved to your account.
At this point, once we have entered all the necessary additional data, it is possible to activate the two-step verification. So let’s see how to activate it:
- Log in to account.microsoft.com via your internet browser.
- Log in on the Microsoft site with the data of the account on which you intend to activate the two-step verification.
- Click on the “Security” tab at the top.
- At the top right, under the heading “2-Step Verification” click on “Activate” or “Enable”.
- On the left, in the “Two-step verification” section, click on the “Set up two-step verification” item.
- Click “forward”.
- Two-Step Verification is now enabled, and you will be provided with a recovery code to restore your account. The code can be printed and/or saved.
That is all you need to know about how to stop receiving Single Use Code from the Microsft Account team. While you are here, you might be also interested to know How to Fix “Don’t have any applicable devices linked to Microsoft Account”, and How to Link Local Account with Microsoft Account in Windows 11.
