
Dropbox is a storage application that lets you sync and store files, to use as a backup or for transferring and file sharing purposes. But its auto-launch or auto-login feature is problematic for many users. In this article, you’ll learn how to stop Dropbox from login in automatically on Windows and Mac.
How to Stop Dropbox from Launching at Startup on Windows
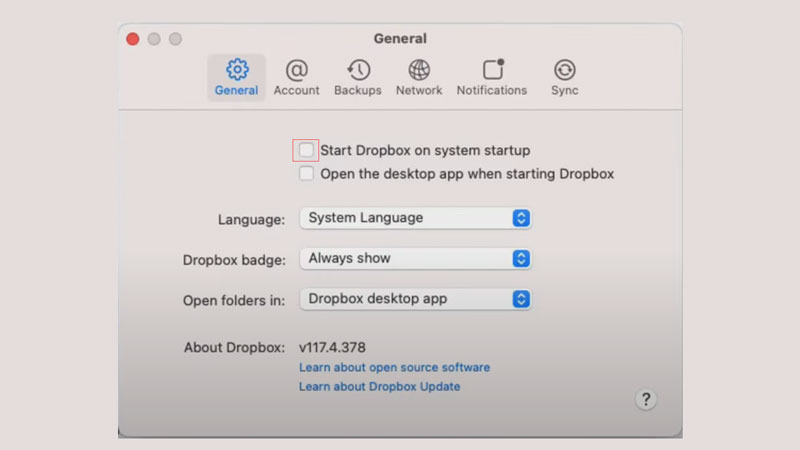
There are several ways through which you can stop Dropbox from launching on the Startup in Mac and Windows. Some of these methods are listed below:
How to Stop Auto Launch of Dropbox at Startup on Mac
- The first method is to open your Mac and launch the Dropbox app, now choose your Account name and select the “Preferences” from the list.
- Go to the General tab and uncheck the box beside the text “Start Dropbox on system startup“.
- The second method is that you click on the Dropbox icon from the taskbar and then click on your Profile picture and choose Preferences.
- Then uncheck the tickbox of Dropbox on the system startup option.

- The third method is that you click on the Apple icon on your desktop and choose “System Preferences“.
- Then go to the “Users & Groups” option and select the “Login Items” tab, and then choose Dropbox from the list and click on the minus sign at the bottom of that tab.
How to Stop Dropbox from Opening at Startup on Windows
- First method: Open your Windows device and select Dropbox from the taskbar, hidden icons, or through search from the Windows Search bar.
- Click on your user account icon and choose General, then uncheck the option of “Start Dropbox on System Startup” from the system section.
- Press Apply and Ok buttons from the bottom of your screen.
- Second method: Search for the Run app from the Windows Search and type “msconfig” on the open box and press Enter key.
- Choose the Startup tab and click on the Open Taskbar.
- Then choose Dropbox and click on the “Disable” button from the bottom right corner of that tab.
These are all the methods using which you can stop Dropbox from login in automatically on the Windows startup. If you found this helpful, do check out our other guides: Best Cloud Storage for Photos and Videos.
