
The Steam Deck is a powerful handheld gaming device that lets you play your favorite PC games on the go. As a gamer or tech enthusiast you might want to know what customizable features the Steam Deck offers to enhance the user experience. So, in this guide, you will learn about 5 such Steam Deck tips & tricks that you must know for a better gaming experience.
5 Steam Deck Features Tips & Tricks

Here are the 5 Steam Deck features that you should know for a better gaming experience:
1. Steam Deck Shortcuts
The Steam Deck shortcut keys can make your gameplay experience smoother, and here are a few of them that might be helpful:
| Shortcut Keys | Action |
| Steam + X | Open or close the virtual keyboard |
| Steam + B | Force quit a game |
| Steam + L1 (Hold) | Enable magnifier |
| Steam + R1 | Take Screenshot |
| Steam + L2 | Right mouse click |
| Steam + R2 | Left mouse click |
| Steam + Left Joystick up | Increase Brightness |
| Steam + Left Joystick down | Decrease Brightness |
| Steam + Y | Space key |
| Steam + D-pad left | Escape key |
| Steam + D-pad right | Enter key |
2. Customize the Touch Controls Layout
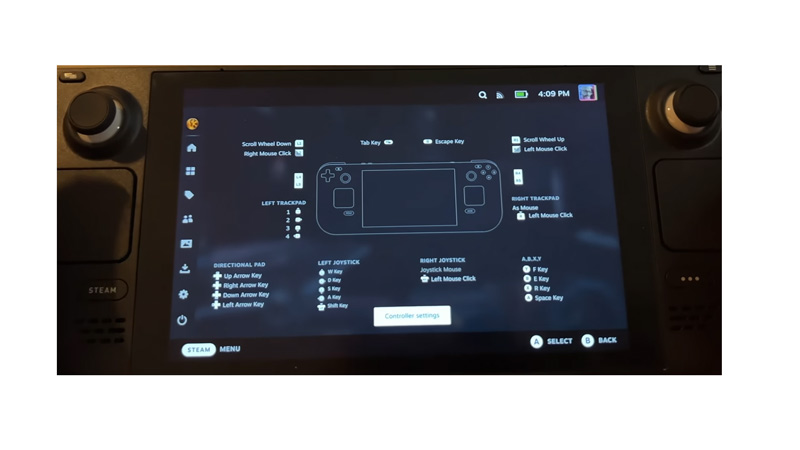
You can customize how your touch controls work for each game by following these steps:
- Firstly, open the Steam menu while playing any game by pressing the ‘Steam’ button and selecting the Settings option.
- Then select Controller > Controller Configuration.
- Here you can change the sensitivity, haptics, and layout of your touchpads, thumbsticks, and buttons.
- Also, you can browse and apply community-made configurations for different games.
3. Use Steam Cloud Play
If you want to play games that are not installed on your Steam Deck or that require more power than your device can handle, you can use Steam Cloud Play to stream them from your PC or from a cloud service like GeForce Now and here’s how you can do this:
- Firstly, open the Steam app on your PC and go to Settings.
- Select the ‘Remote Play’ tab on the settings screen.
- Then, select the ‘Pair Steam Deck’ option and follow the instructions to pair your device with your PC or cloud service.
- Finally, you can launch any game from your Steam Library and enjoy it on your Steam Deck.
4. Use Big Picture Mode or Desktop Mode
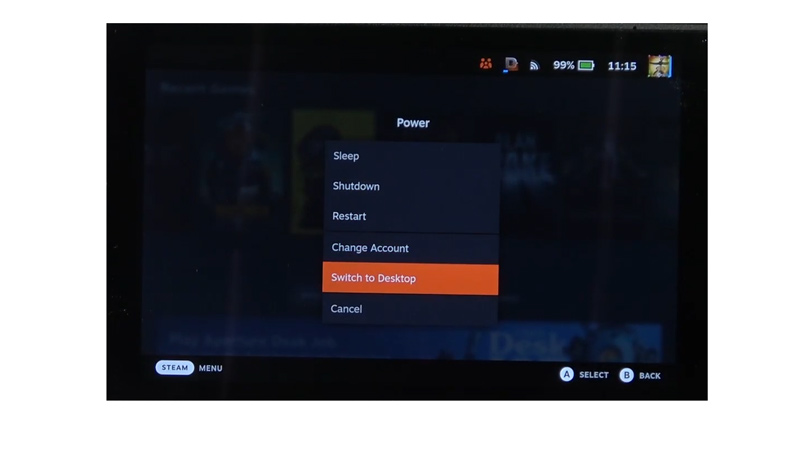
Big Picture Mode is designed for gaming on a big screen with a controller, while Desktop Mode is designed for browsing and using apps with a mouse and keyboard. You can switch between these modes by pressing the Steam button and selecting either Big Picture Mode or Desktop Mode from the menu.
5. Expand Steam Deck Storage
The Steam Deck has three storage options:
- 64 GB eMMC with a carrying case
- 256 GB NVMe SSD with a carrying case and an exclusive Steam Community profile bundle
- 512 GB NVMe SSD with a premium anti-glare etched glass screen, an exclusive carrying case, an exclusive Steam Community profile bundle, and an exclusive virtual keyboard theme.
However, if you need more space for your games and files, you can insert a microSD card into the slot on the back of the device and use it as additional storage. There were 5 tips and tricks that you should try on Steam Deck. Also, check out our other guides, such as the Best SD Card for Steam Deck or How to Install Discord on Steam Deck.
