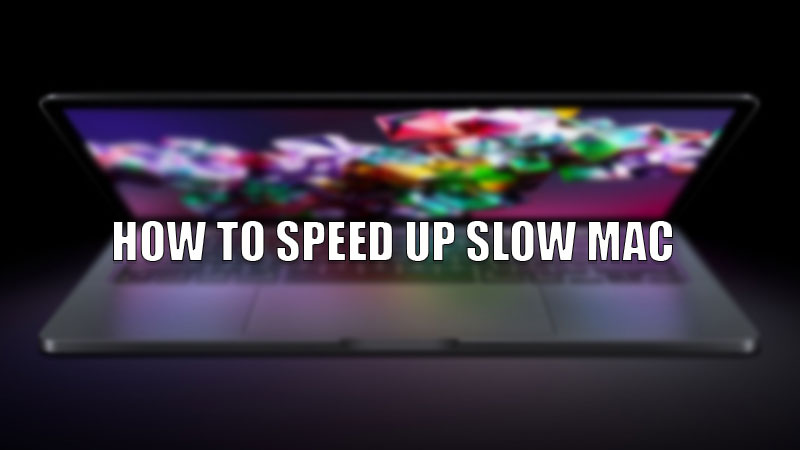Apple computers are known for their processing speed and performance. But sometimes these computers also have a bad time too. Many users face this problem of slow performance on their Mac after using it for a long time. If you are one of these users then I am going to explain to you how to speed up your slow macOS Monterey.
Tips and Tricks on how to Speed Up Slow macOS Monterey
The slow performance of your Mac can be frustrating as it consumes time to process everything you perform on your computer. This issue can be easily solved by trying some tricks mentioned below:
1. Clear your Mac’s RAM
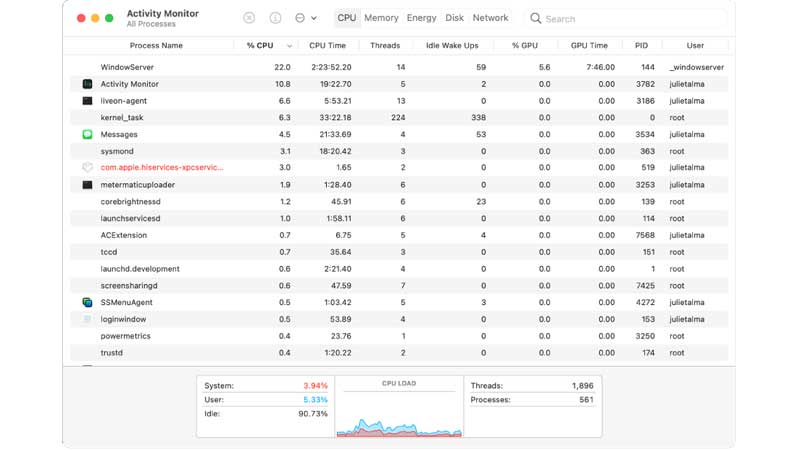
It is possible that the programs or apps you have installed on your Mac are consuming more RAM than needed. To check that, you need to clear your Mac’s RAM by following these steps:
- Open the “Activity Monitor” by pressing “Command+Spacebar” and then typing “Activity”.
- Now in the “Activity Monitor”, click on the “Memory” section on the top.
- Here, you will see your Mac’s RAM consumption.
- Check which apps are consuming more RAM and then click on the app and select the “X” button to close the app.
2. Clear Some Storage Space on Mac
It is always recommended to keep some free space on Mac to run the computer smoothly. If you have used all your storage then you need to clear some space to speed up your Mac. To clear space uninstall unused apps or unwanted apps on your Mac. The reason behind this is that the system needs to have at least some amount of free storage to process its system files. This will automatically increase the speed of your slow macOS Monterey.
3. Disable Startup Apps
Startup apps automatically open when you start your Mac. Generally, the apps always ask you to log in whenever you start your computer. To resolve this you need to disable apps that ask you to log in whenever you turn on your computer.
- Click on the “Apple” logo.
- Select “System Preferences”.
- Now, click on “User & Groups”.
- In the window, select “Login items”.
- Here, go through the list of apps and select the app you want to disable and click on the “Minus” icon below.
This trick will disable all the apps that ask you to log in when you start your Mac and also help your slow Mac to speed up.
4. Disable Effects
There are some effects in your Mac that may slow down the performance of your device. For this, you can disable effects by applying this trick:
- Go to the “System Preferences”.
- Select “Dock & Menu bar”.
- Uncheck the box next to “Animate opening application” and “Automatically hide and show the dock”.
- Now next to “Minimize windows using” select “Scale Effect”.
- Also, disable “Magnification” on the top.
This will disable all the effects used by your Mac to function. This can help speed up your slow macOS Monterey.
5. Update macOS Monterey to its Latest Version
Keep your Mac updated with the latest build of macOS to maintain the performance of your Mac. You can do this by going to “System Preferences” and selecting “Software Update” and then finally clicking on the “Upgrade Now” if there is any update available. After performing the update, restart your Mac. This method can help you increase the speed of your slow macOS Monterey.
This is how you can increase your macOS Monterey’s speed. If your Mac’s mouse pad is not functioning properly then here is a guide on How to Fix Trackpad Not Working.