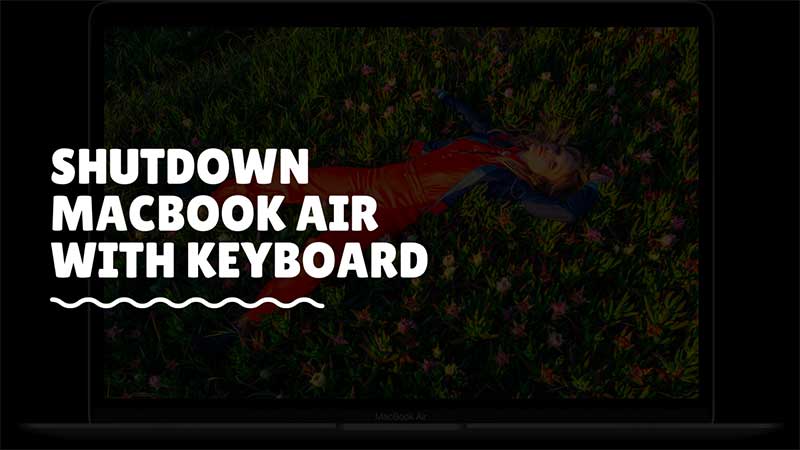MacBook Air shortcuts let you do various tasks in an instant. One of them is turning off Macbook Air using keyboard shortcuts. The default way is to press the power key for a few seconds. This does two things, it will either turn off the display or put the system on sleep. But to shut it down properly you can use the key combinations shared in this guide.
Different Ways To Shutdown Macbook Air Using Keyboard

Press “Control + Option + Command + Power” together to launch a pop-up menu that allows you to turn off your Macbook. This is the easiest way to turn off Mac systems. That means it will work on any model that has the latest Mac Operating system in it. Below are a few more useful keyboard shortcuts for Macbook Air. If there is any issue the keys do not work then it can be due to a different MacOS Version. Try the below shortcuts.
- Control + Option + Command + Power – Quit all Apps & Shutdown
- Control + Power button or Control + Media Eject – Shutdown/Restart Popup
- Command + Option + Control + Eject / Power – Turn Off
- Command + Option + Eject / Power – Activate Sleep Mode
- Shift + Control + Eject / Power – Turn off Display
- Control + Command + Eject / Power – Restart Macbook
- Control + Command + Q – Lock Screen
- Shift + Command + Q – Log Out from Mac account.
NOTE: Since this method turns off your device and closes all the apps, there are chances of you losing the important data which you were working on. Therefore to prevent any loss of data, save everything before going on with the method mentioned above. To save your data using a keyboard on Macbook Air, press the ‘Command + S’ shortcut keys.
If nothing works then simply press and hold the ‘Power’ button on your Macbook Air. This may seem a bit strange but if a button is used to turn on your device, it can be used for the other way around too.
This covers all the easy methods to shut down Macbook, Macbook Air, or any MacOS device with a keyboard. But, do not forget to save any important data before attempting any of these methods so that you do not regret anything later. Additionally, if you have connected any external storage device to your Macbook, eject it too before trying anything.