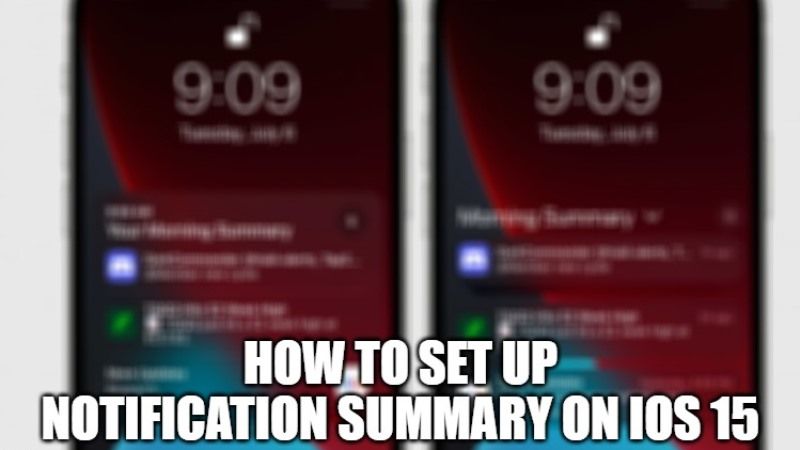Apple has introduced a new feature called Notification Summary on iPhone 13 starting in iOS 15. Honestly, notifications on iPhone are still not great. Many complain about notifications that flood the smartphone without us being able to regulate it further. In this article, we will discuss how to set up Notification Summary on iOS 15, because who knows there are still people who don’t know the process.
How to Set Up Notification Summary on iOS 15
After releasing iOS 15, Apple has been trying to improve the notification system on iOS 15 devices. One of them is with this Notification Summary feature. This feature can group and snooze notifications that we think are not important. It also allows the system to collect non-urgent notifications in a single summary.
You can determine the time when the notification appears and you can determine which applications are less important. Later at the time, we have set the notification will appear in a combined form. Here’s how to set up Notification Summary on iOS 15 devices:
How to set up a Notification Summary on iPhone 13
- On your iOS 15 device, go to ‘ Settings‘ and go to ‘ Notifications ‘.
- Press the ‘ Scheduled Summary‘ option.
- Activate the ‘Scheduled Summary’ toggle button.
- Press the + button to add a schedule and select the time you want.
- Press the – button to delete the corresponding schedule.
- Activate the ‘Add Summary’ toggle if you want to know which notifications will appear on the next schedule.
- Select the application that you consider important by pressing the toggle button to the right of the application.
- You can see the average number of times the app sends notifications.
As you can see, you can define multiple notification schedules. So with this Notification Summary feature, you can have more control over app notifications on your iPhone.
That is everything you need to know about setting up Notification Summary on iOS 15 devices. For the latest iOS Tips and Tricks, check out our other iOS 15 Guides section right now.