
Starting with iOS 15 or later, you can set up an instant notification as soon as you forget your iPhone, iPad, Mac, AirPods, AirTags, and so on somewhere, perhaps at the airport, in a shop, or on the train. Which also comes in handy if someone steals an item from you. Check out this guide and read all the steps given below to safeguard your Apple devices on the go.
Set Up a Notification if you Forget your iPhone, iPad, or Mac (2023)
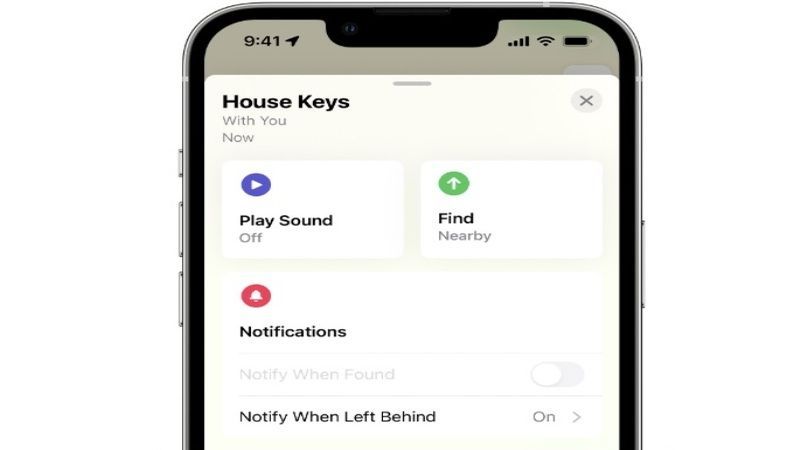
If you forget your iPhone, iPad, Mac, AirPods, AirTags and so on somewhere you can use an inbuilt feature called “Notify When Left Behind” that will notify you about your Apple devices always. It’s a new feature of the Find My app in iOS 15 that lets you know when you have moved beyond a certain range from your compatible Apple devices. A helpful feature for promptly intercepting a theft or for finding out if something has been forgotten on the bar table.
How to use the Notify When Left Behind Feature on Apple Devices
By default, the Notify When Left Behind feature sets the home address as a Safe Location, which is a place where items are usually left. This allows you to avoid being overwhelmed by notifications if the iPhone, iPad, or suitcase with AirTag remains at home. To set up and use this feature, therefore, it is essential that your address is appropriately reported in the personal profile of the Contacts app.
To set an alert or notification when you forget your Apple Devices such as iPhone, iPad or Mac, follow the steps below:
- Open the Find My app on iPhone, iPad, or Mac.
- Open the Devices or Objects tab.
- Enable the option “Notify When Left Behind”.
- It will say “Notify me, except” or something like that. There you will have to set up Safe Locations, such as the office, mom’s house, or spouse’s house. You will find yourself drawing a geofencing area that can be small (therefore very very precise) or medium or large.
When you are done with the exceptions (that is, the places where, even if you leave something behind, they won’t generate notifications), tap Done.
The feature is only available on devices updated to iOS 15 or later. It is compatible with all devices that support the Find My app, therefore iPhone, iPad, Mac, AirPods, AirTags, etc.
