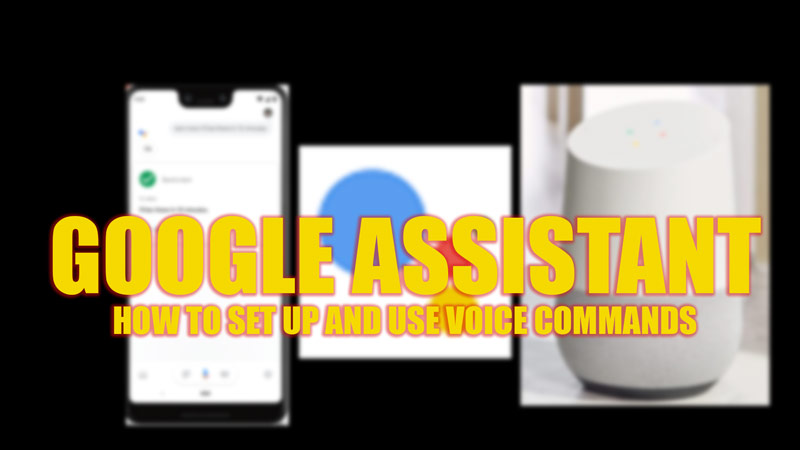Google Assistant is a powerful tool that can help you control your smart home devices with just your voice. Whether you want to turn on the lights, adjust the thermostat, or play some music, you can do it all with Google Assistant. But if you want to set up Google Assistant on your Android devices to use voice commands, you can do it with the help of this guide.
Google Assistant: How to Set it up and use Voice Command on Android devices (2023)
You can set up Google Assistant and use Voice Command on different Android devices by following these workarounds:
1. Setup Google Assistant on Android Phone
- Open the Google app and tap the More icon in the bottom right corner of the screen.
- Then tap on Settings and select the ‘Google Assistant’ option.
- Now tap the ‘Assistant’ tab and scroll down to find your device under the ‘Devices’ section.
- Tap on your device and enable Google Assistant if it is not already turned on.
- Also, you can customize your preferences, such as your language, voice, and personal info.
2. On Smart Speaker or Smart TV
To set up Google Assistant on your Smart Speaker or Smart TV, follow these steps:
- Make sure your device is plugged in and connected to the same Wi-Fi network as your Android phone.
- Open the Google Home app on your smartphone and tap the ‘+’ icon from the top left corner of the screen.
- Then tap the ‘Set up device’ option.
- Finally, tap on New Devices and follow the instructions to find and connect your device.
Use Voice Commands
To use voice commands with Google Assistant, you need to say “Hey Google” or “OK Google” followed by your query or command. For example, you can say:
“Hey Google, what’s the weather today?” or “OK Google, play some music”
You can find more such voice commands and tips by asking “Hey Google, what can you do?” to Google Assistant
That’s everything covered how to set up Google Assistant and use Voice Command on Android devices. Also, check out our other guides, such as How to download and use the Google TV app as a Remote or How to set up Chromecast on Google Home.