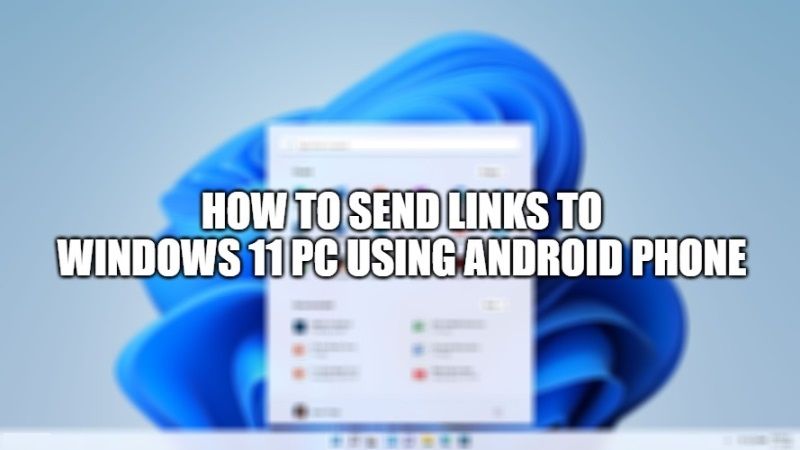In our daily life, we use our smartphones and PC interchangeably to carry out different actions, most of the time combining the two. That is why we sometimes need the information we are viewing on one device on another to work properly. There are easy ways to send links or URLs from your PC to your mobile phone via some apps or other methods. So, in this guide, I will explain how to send links to Windows 11 PC using an Android phone.
Send Links to Windows 11 PC Using Android Smartphone
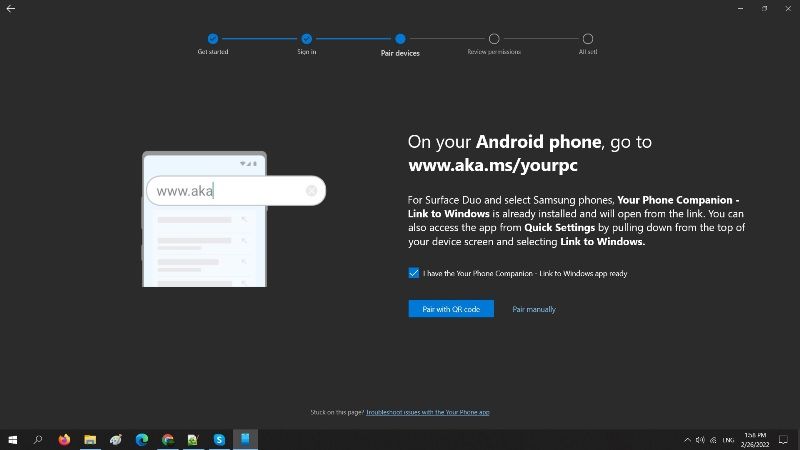
It may be that you might need information that you are managing on your PC or mobile phone. In the case of Internet links, on some occasions, it may be that we need links that we are seeing on our computer and that we want to access from our mobile phone. It can sometimes be a bit tricky if we need to pass a link that is too long or has too many characters in it.
That’s why this time I am going to explain how to transfer links from your PC to your Android phone in a simple way.
How to Send URLs from PC to Android mobile using Pushbullet
You can try to use an application called Pushbullet that you can download on your PC and on your Android phone and which is used to transfer files between different connected devices. To send a link from your Windows 11 computer to your Android phone, you will have to do the following:
- Install Pushbullet on your computer first. Go to its official website, and if you are using Google Chrome browser, then click on its icon and a new window will pop up where you need to install this extension from.
- After that download the app on your Android phone and enter your registration information successfully.
- Now, on your PC screen, click on the People tab and enter the link in the bottom bar and click Send.
- This link that you have uploaded from your Windows 11 PC will now also appear on your Android phone screen and vice versa.
Set Up Phone App to Send Links to Android Phone via Windows 11
- On your Windows 11 PC, click on the Search bar and type Your Phone and click to open it.
- Set up your Android phone by following the on-screen instructions to connect with Windows 11.
- Note that your Android phone and PC should be using the same Internet connection for this to work.
- Once your phone and system are set up, open Google Chrome browser.
- There will be a share option either on the Google Chrome menu when you click on the three dots, or else the share option will be located in the address bar.
- You just have to click on the Share option and then select your devices.
- Here, you need to select your Android phone from the device list and send the links.
- Now, on your Android phone, you can see that you have received the link there and vice versa.
That is everything you need to know about how to send links to Windows 11 PC using an Android phone.