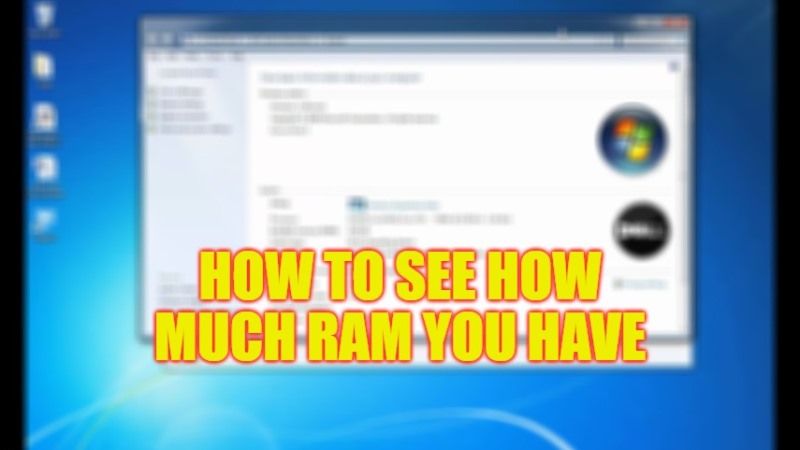Nowadays, gaming requirements are so high that some PC video games require 16 GB of RAM or even more upto 32 GB of RAM. Therefore, it becomes necessary to know the amount of RAM (or Random Access Memory) installed on your Windows 10/11 PC either for replacement or to check the compatibility of a game or software. Hence, in this guide, we will tell you how to see how much RAM you have in your Windows PC.
How to Check how much RAM you have (2023)
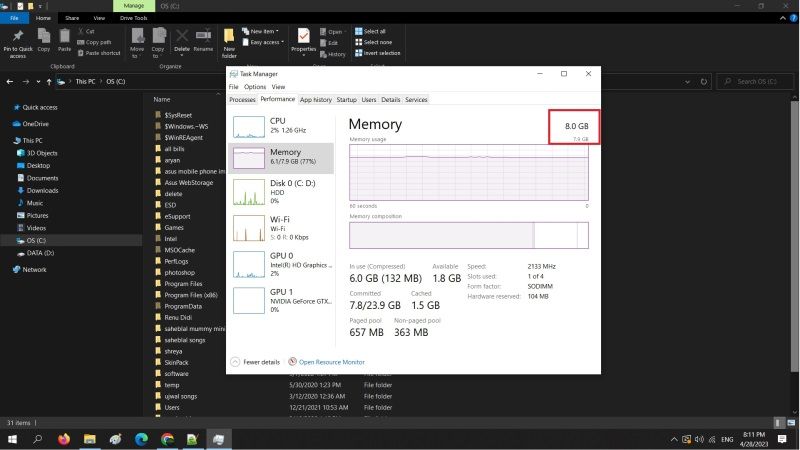
There are various workarounds to know how much RAM is installed on your Windows 10/11 computer, such as getting RAM information with Task Manager or else view RAM details from the Start Menu. Below you can check out all the methods to get info about the RAM installed on your machine.
How to Get RAM Info with Task Manager
In Windows 10 and Windows 11, you can easily get a lot of RAM information directly from Task Manager, here’s how it can be found:
- First, on your Windows 10 operating system, right-click on the Taskbar and click on Task Manager to open it.
- Then click on the Performance tab.
- Under the Performance tab click on Memory.
- You will find the RAM information highlighted in the red box:
- The total RAM memory.
- The number of slots used.
- The form factor (or format) (DIMM, SODIMM, or Row of chips).
- The speed (in MHz).
- And hardware reserved for the amount of physical RAM reserved for hardware.
- In Windows 11, you’ll need to click the graph-shaped icon, then Memory.
How to Check RAM Information from the Start Menu
In Windows 10 and Windows 11, you can also use another simple method to find out the amount of RAM installed on your PC, here’s how to check it:
- In the Search box, type “RAM” without quotes.
- On the top list, click on “View Ram Info”.
- A new window will pop up.
- Finally, on the right side under “About”, you will be able to see “Installed RAM”, which is nothing but the actual RAM installed on your Windows PC.
That is everything you need to know about how to see how much RAM you have in your Windows 10/11 PC. In the meantime, do not forget to check out our other guides only on our website TechNClub.com: How to Increase Dedicated Video RAM (VRAM) in Windows 10/11.