
While using a Windows computer to play games, the components of our PC can be put to the test, so it is important to ensure that the computer is well configured, and especially that the components are well ventilated in order to avoid overheating of the device which could damage the internal hardware components such as the graphics card, processor, etc. There is therefore a need to check the temperature of the graphics card temperature during your gaming session. So, in this guide, I am going to tell you how to see GPU temp while playing games on your Windows 10/11 PC.
How to Check or See GPU Temp While Playing Games (2023)
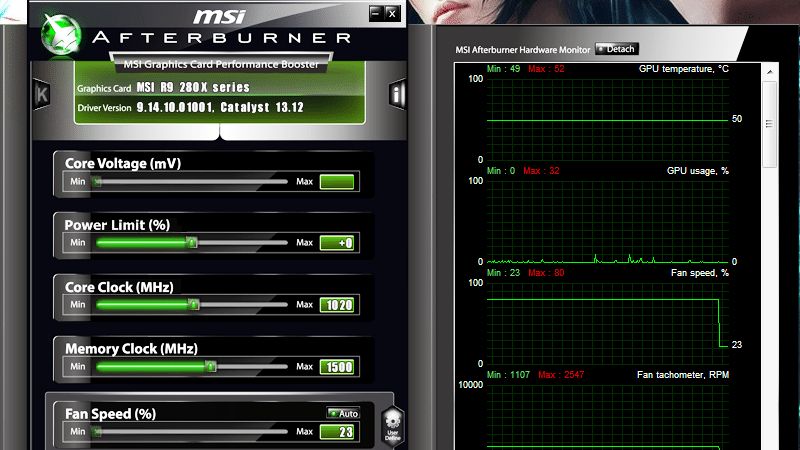
If you want to check or see GPU temperature while playing games on your Windows 11/10 computer, you can download a free software called MSI AfterBurner to display the temperature to display the temp of your graphics card. Although the software is specified for MSI, it is perfectly usable on all computer brands. Check out the steps below to use MSI AfterBurner to monitor the GPU temp on your PC.
Download and Install MSI AfterBurner to Monitor GPU Temperature While Gaming
- First of all, start by downloading and installing the software MSI AfterBurner from its official website here (if it is a zip file then right-click > extract all to unzip the installer).
- When you are done with its installation, launch MSI AfterBurner and go to the software settings.
- In the settings panel, head to the “Control” tab, and select the components you want, GPU for the graphics card, CPU for the processor for example.
- By selecting GPU for example, you can see the part “GPU1 temperature graphics property”, in this one, check “Display on-screen overlay” and finally click on “apply” or “ok” when you are finished.
- Re-select the action on the different components that you want to display in-game.
- You can then minimize the AfterBurner window so that the software runs in the background.
- Finally, you can now launch a game, the software will automatically display the temperature of your chosen components when launched.
That is everything you need to know about how to see GPU temp while playing games on your Windows computer. In the meantime, do not forget to check out our other guides only on our website TechNClub.com: How To See What Graphics Card You Have.
