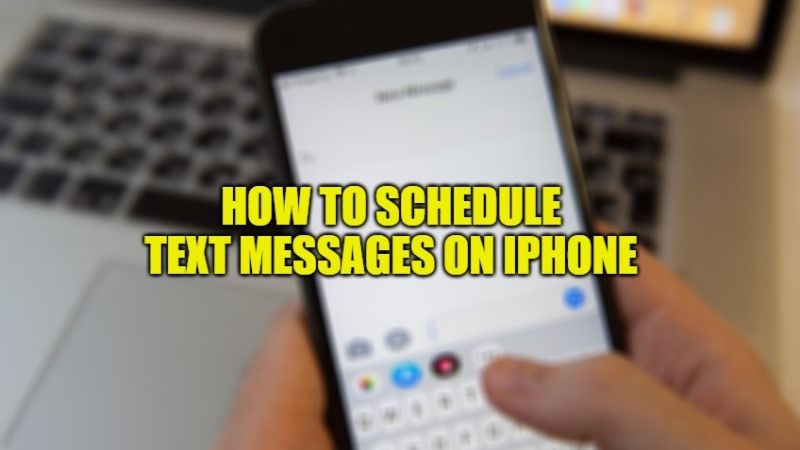Text message scheduling is a highly anticipated feature that iOS users want to have on their iPhones and iPads. For the time being, people had to rely on third-party apps to send a delayed text. Fortunately, now it is finally possible to schedule SMS and iMessage sending with iPhone. This way you will have the possibility to write a message and schedule the day and time to send it. In this guide, I will explain the whole steps to schedule text messages on iPhone.
Steps to Schedule Text Messages on iPhone (2023)
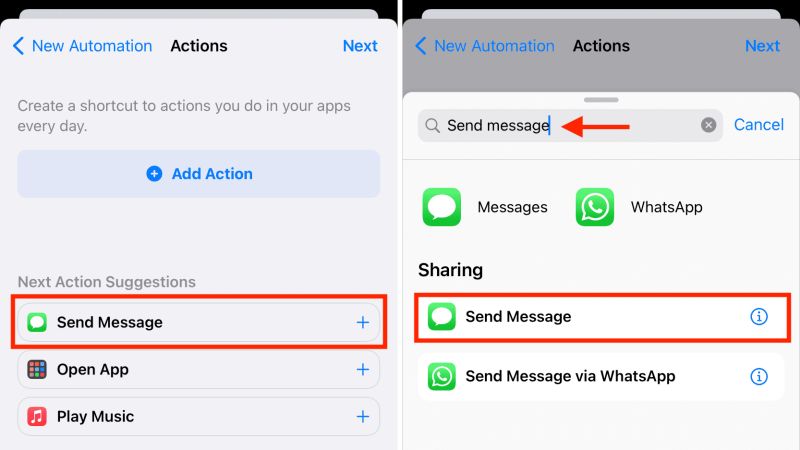
The method that allows you to schedule the sending of text messages from the iPhone is really very simple and fast. In this article, we will briefly explain how to do it in a few simple steps. In fact, through the Shortcuts app, it is possible to schedule the sending of messages on the iPhone in a few seconds. Here are the steps:
- First of all, you need to download the Shortcuts app by going to the App Store and using the internal search engine or by clicking here.
- Open the Shortcuts app on your iPhone.
- After that tap on Automation and then click on Create Personal Automation or else the plus icon.
- Now you have to click Time of Day.
- After that set the time when you want the message to be sent, and ensure to choose AM and PM correctly.
- Click on Monthly and then choose a date. Then press Next.
- Press Send Message under Next Action Suggestions menu. In case you do not see it, just press Add Action, and then search for Send Message and press it.
- Afterward, press the Message word in blue color and replace the text message with what you want to type in.
- Now, press on the Recipients word and type the name of the person. You can select it from the contact suggestions or else enter any phone number that you want. Click on Done when finished.
- After that tap on Next.
- Now check everything is correct under “When”, for example, the date and time of this automation are correct and everything else.
- Finally, click on Done to schedule a text message on your iPhone.
Now, your message will be delivered on the date and time you have selected. To confirm, you can ask your friend to check his Messages app. I’m pretty sure this feature will get a warm welcome from iPhone users who can stop using third-party apps.
And that is all you need to know about how to schedule text messages on your iPhone.