
There are many cases when it can be useful to save a webpage as a PDF. This possibility is offered by Safari but it is not known to everyone how to perform the same option. Once we learn how to do it, it’s easy and we can save an entire webpage in PDF on Safari for iPhone or iPad. In this guide, we will see how to save a page, complete with images and links in detail below.
iPhone/iPad: How to Save an Entire Webpage as a PDF (2023)
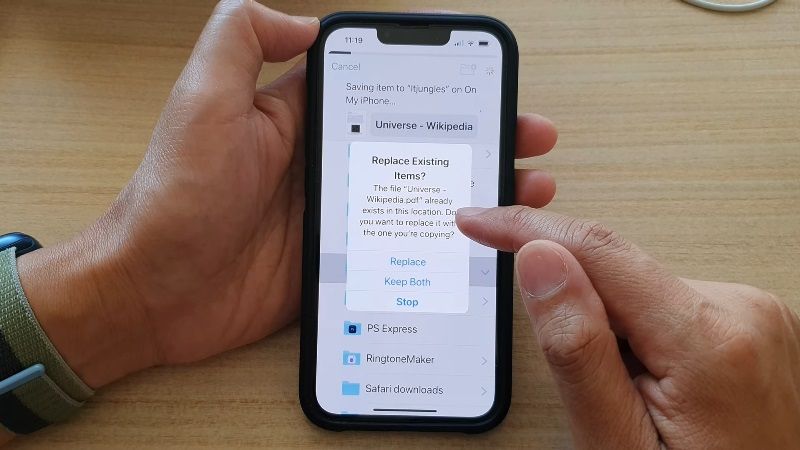 Pic credit: ITJungles
Pic credit: ITJungles
Saving an entire page as a PDF on your iPhone or iPad can be easily done, however, some sites do not load the contents of the web pages altogether, but only when you scroll through the page and arrive at the section with the elements in question. It is an operation that is called “lazy loading” and which is used to optimize loading, recalling the heaviest content such as images and videos when actually needed, an element which in some cases makes it impossible to obtain complete PDFs of all the elements that in effects make up the page.
Save a webpage to PDF from Safari on iPhone or iPad
- Open the webpage of your interest.
- To be sure that all the elements are loaded, scroll down to the bottom of the page or article that interests you (if you want to quickly go back to the top, there is a little trick: just double-tap on the top bar, where there are icons of the time, network signal, etc.).
- Select the “Sharing” button (the small square with the arrow in the center at the top) and choose “Options”.
- You will see a menu with various options: Automatic, PDF, PDF read view, and web archive.
- To save a PDF equal to the webpage as seen in Safari, select PDF (it’s not always possible, but the “PDF reading view” option allows you to instead get a PDF document without the ads) and then click “Finish”.
- Returning to the previous screen, at this point, you can choose “Save to File” to save the document on the iPad or iPhone or send the document via email or messaging (e.g. WhatsApp).
And what is the Archive format for?
As we have seen previously, in addition to the PDF format, it is possible to choose “Web Archive” as the saving format. This saves all the images and the links will work as long as the destination pages are available. Web archives are useful for temporary pages, such as receipts. Note that with this format some web pages may avoid saving elements that appear on the page.
That is all you need to know about how to save an entire webpage as a PDF on iPhone and iPad. If you are interested in more iPhone and iPad Tips and Tricks, check out our other guides only on TechNClub.com: How to Set Clock, Alarms and Timers on iPhone and iPad with Siri, and How to Hand-Draw an iMessage message on iPhone/iPad.
