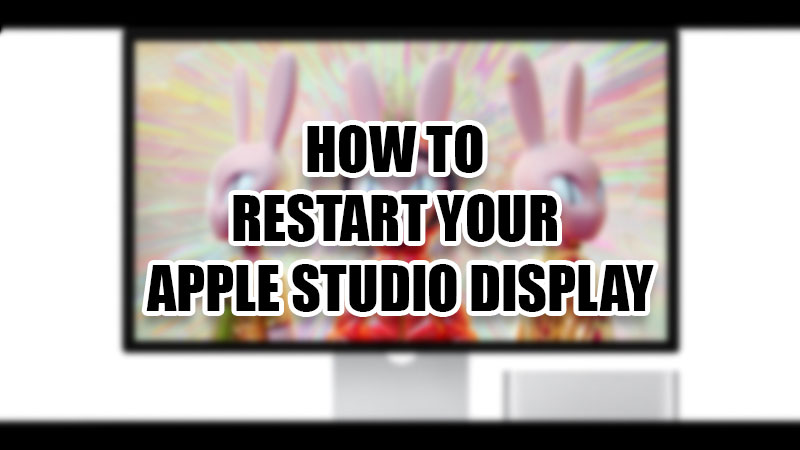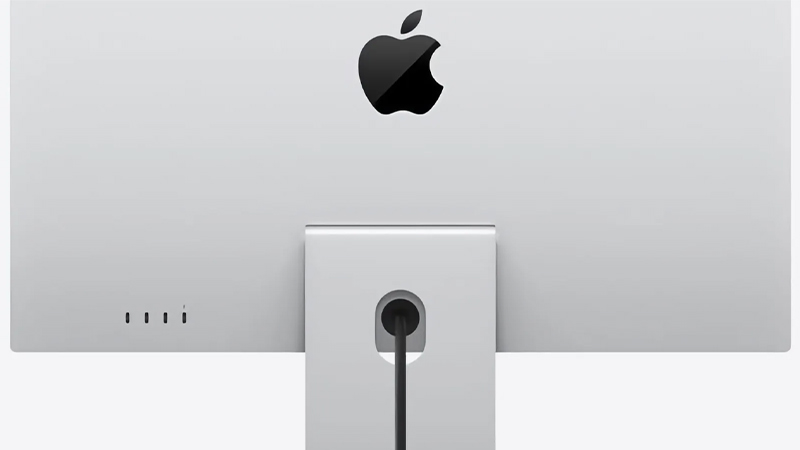The Apple Studio Display is probably one of the most advanced displays on the market. It runs on the A13 Bionic chipset which is used in the Apple iPhone 11 series. Users cannot bring themselves to dislike this beautiful monitor from Apple. Since it runs on iOS, it can face many issues just like iPhones do, right? You might want to restart/reboot your Apple Studio Display to fix an ongoing issue with it. No worries, we will show you exactly how you can do it.
How to Restart the Apple Studio Display
The Apple Studio Display has no physical power button which can arise the question in your mind ‘How do I Restart My Apple Studio Display?’. It is fairly common to wonder about such things but let us tell you that rebooting the Apple monitor is easier than you think. Follow these steps to restart your Apple Studio Display:
- When your Apple Studio Display is turned on, unplug it from the main power source.
- Wait for a minute or so.
- Plug in your Apple Studio Display to the power source again.
- Turn on your Apple Studio Display.
Just follow this process to restart your Apple TV Studio. Once your monitor turns back on, any issue that you might have been facing till now may get solved.
Different Issues with the Apple Studio Display
The Apple Studio Display uses an A13 Bionic chipset at its core which is enough to power all the tasks that a user might have. But the iOS which is used on your Apple Studio Display may sometimes have a few bugs or it may create trouble for your monitor in other ways. Also, your Apple Display may have other problems too with the camera or the microphone. All these issues can be easily fixed by restarting your Apple Studio Display as we have mentioned above.
Reset your Apple Studio Display and any underlying issue with it will be solved instantly. Now, do not forget to check out our other guides too: Learn more about your Apple Studio Display and Mac Studio vs M1 Mac Mini vs Mac Pro: Specs, Features, and Price.