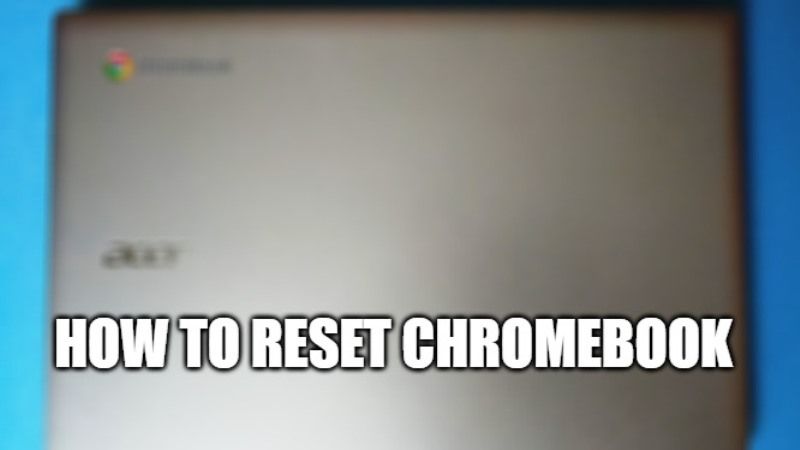
Chromebooks are very easy to use, fast, and efficient computers. The operating system used in these computers has been designed to stick to the uses of the 21 century and make our task easier from the first start of the device until its complete reset. In this article, I will walk you through how to reset a Chromebook. The question is, why should we reset our Chromebook? There are several answers, so check all the details below.
How to Reset Chromebook in 2022
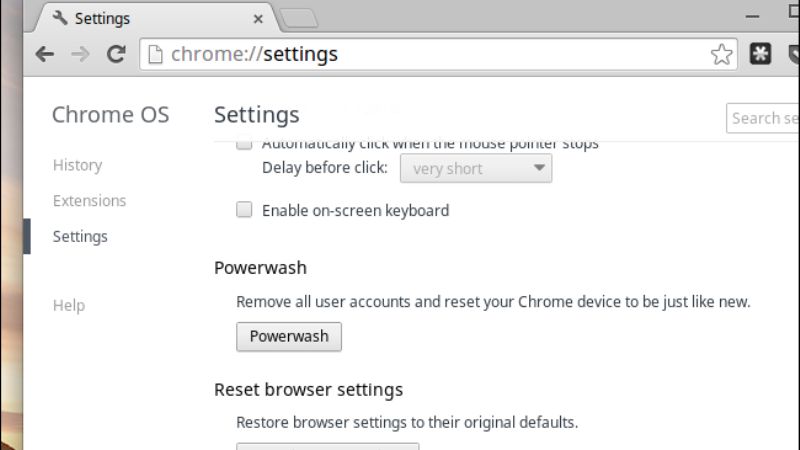
In this guide, I will explain how to reset a Chromebook to factory data. There are various reasons for using this operation and different ways to complete it. Here, we will show you the main ones.
Basically, after a long period of use, any operating system tends to degrade its performance or it will present frequent and annoying bugs. In these cases, the most effective solution is to perform a reset, which will completely clean the device in question and restore it to factory conditions. And this can be also done when you decide to sell or give away your PC that has your personal information.
Method 1: How to factory reset your Chromebook
If you want to reset your Chromebook to factory settings, it is a very simple procedure regardless of the manufacturer, be it Asus, HP, Acer, Lenovo, or others. Just follow the steps below for resetting your Chromebook:
- First of all, you need to sign out from your Chromebook. To do that, simply click the button with the clock and battery indicator which is located at the lower right corner of Chrome OS. After that, a new field will open where you will find a new button on the top left that you can use to log out.
- Now you need to simultaneously press the following keys: CTRL, ALT, SHIFT.
- After that, a window will now pop up where you can restart the Chromebook, which starts the so-called “Powerwash” process.
- In the next window, use the “Next” or “Powerwash” button and confirm your selection.
- At this point, Chrome OS will start working on resetting your Chromebook.
- Finally, just follow the instructions and sign in with your Google account to re-register the Chromebook to your account.
Method 2: Reset your Chromebook from System Settings
- When turning on the Chromebook, log in to the owner account registered on the device and click on the icon at the bottom right to open the notification center.
- Here, select the classic gear icon to access the system settings window and, immediately afterward, click on Advanced from the left panel to open the drop-down menu.
- By clicking on Reset, you will have access to the Powerwash menu which allows you to remove all user accounts and reset the device as if it were new.
- At this point, it will be sufficient to click on the Reset button and, immediately after that, on Restart to reset the Chromebook.
- This procedure is the simplest and is suitable for those who remember the password of the account and have no problems accessing it.
That is everything you need to know about how to reset your Chromebook. Also, do not forget to check how to download and install iTunes on Chromebook.
