
The Apple Maps app with the iOS 14.5 update or later version borrows from the Waze app one of the functions most users appreciate: reporting accidents and speed checks on iPhone. Starting with iOS 14.5, users can easily report the location of roadside hazards and speed systems while using the app to orient themselves while driving. In this guide, we will show you how to report how to report traffic, speed camera checks, and accidents on your iPhone in detail below.
iPhone: How to Report Traffic, Speed Camera Checks, and Accidents
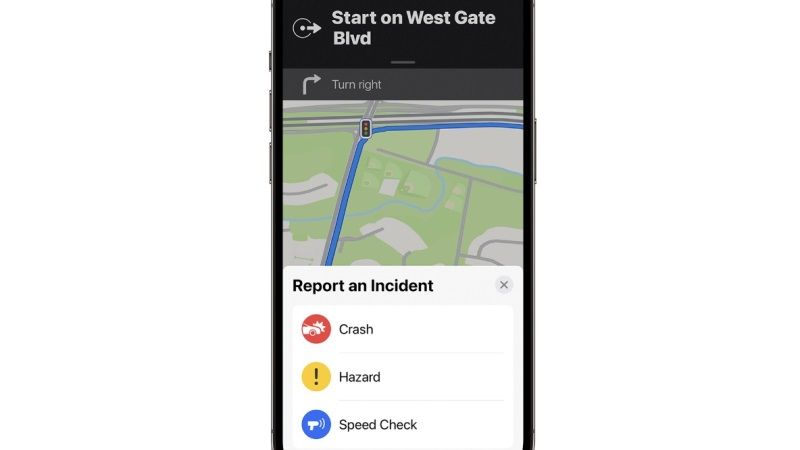
After the Waze app, even on Google Maps and Apple Maps, it is finally possible to share helpful traffic information in real-time with other users. Here’s how to report traffic and accidents on iPhone.
Reports on Google Maps
From the beginning, this feature was introduced as an exclusive for the Android world. Since October 2019, however, it has also landed on iOS. In particular, users will be able to report accidents, speed camera checks, momentary slowdowns, work in progress, closed lanes, stationary vehicles, and obstacles on the roadway. All you have to do is follow the steps below:
- Press the “+” button that appears on the right of the navigation screen, after having set an itinerary.
- Choose the desired option from accident, speed check, slowdown, work in progress, and so on.
- The report is instantaneous, but it may take some time before it is visible to other users.
Reports on Apple Maps
With a delay of 2 years, Apple has finally, but partially, filled the gap and introduced a similar solution also on its own Maps. The good news is that iOS 14.5 introduces road markings in Apple Maps; the bad news is that for now, it is only available in the USA, here’s how it is done:
- After setting a route on Apple Maps, swipe up the bottom of the screen to view route options.
- Tap the Report button.
- Choose between Crash, Hazard, or Speed Check.
If you wish, you can also use a CarPlay voice command:
- Open Apple Maps and tap the Report icon.
- Alternatively, say something like: “Hey Siri, report an incident.”
Whoever updates the device to iOS 14.5 or later versions can therefore contribute to the safety of public roads by reporting any accidents or other dangers encountered along the way.
That’s everything you need to know about reporting traffic, speed camera checks, and accidents on your iPhone. For more iPhone Tips and Tricks, check out other similar types of articles only on our website TechNClub.com: How to Fix AirTag not connecting with iPhone, and How to Accept or Reject Calls with Voice on iPhone.
