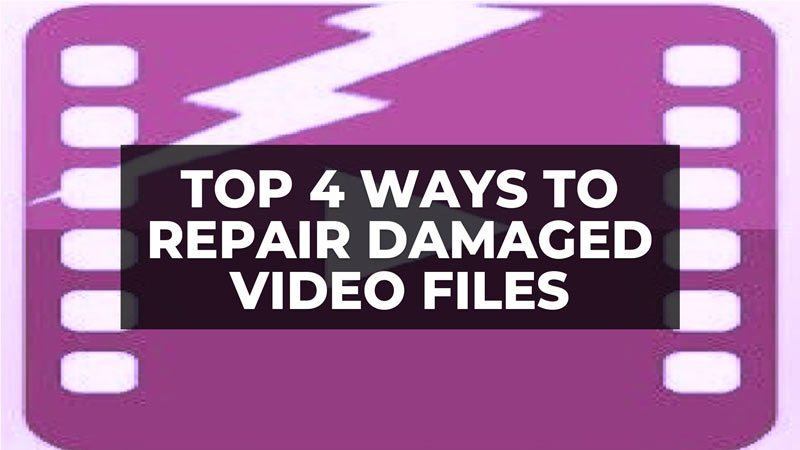Videos are more than just moving pictures; they’re treasured memories we can revisit anytime we wish. But what happens when these precious moments are marred by stuttering, pixilation, or other signs of damage? It can feel like losing a piece of your past. But don’t worry, and all is not lost. This article is your lifeline. It’s designed to guide you and countless others through the process to repair damaged video files. Not only will you discover effective repair methods, but you’ll also gain an understanding of why video files get damaged in the first place. So, let’s dive in and start the rescue mission for your cherished memories.
Why My Video Files Are Damaged?
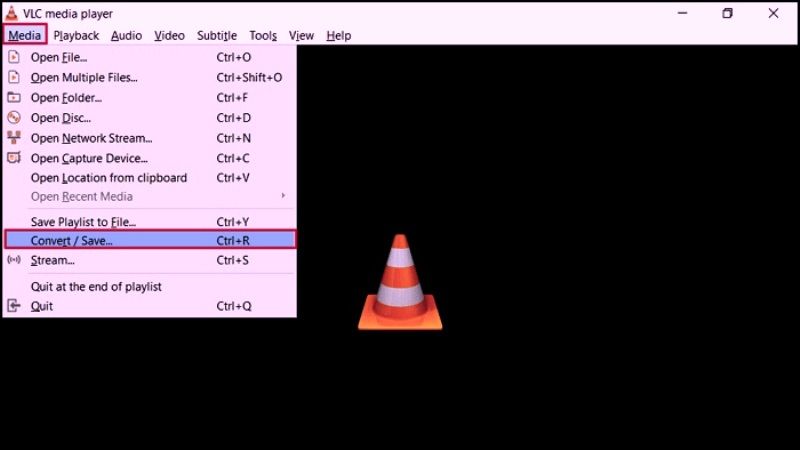
Experiencing issues with video files like MP4, MOV, AVI, MKV, and others can be quite disheartening. These problems can arise due to a variety of reasons. Gaining insight into these causes can significantly aid in the process of repairing damaged videos. Below, we delve into some of the most common culprits.
- Interruption in the video file transfer.
- Trying to play the video without necessary codecs.
- Issues with the media player.
- Virus or malware attack in the system.
- Interrupted while the video is playing.
- Issues caused by editing the file improperly.
- The media player is not compatible with playing the video format.
How to Repair Damaged Video Files?
When faced with a damaged video file, the natural response is to seek out ways to fix it. However, not all the solutions you come across will be effective, and some might even worsen the problem. That’s why we’ve carefully compiled this list of solutions, each of which has been tested and proven successful with damaged files.
Method 1: Download and Install Necessary Codecs
Is your video file acting up or showing signs of corruption or damage? Often, the culprit is a missing codec in your system. A codec is a software component that decodes and encodes video files when you access them. If your system lacks the necessary codec, it may struggle to interpret the file’s content.
The remedy? Download and install the required codecs. You might need codecs like AVC/H.264 or HEVC/H for video components.265, while for audio, AAC or DTS might be necessary.
If you’re unsure about the specific missing codec, you might end up downloading several. To simplify this process, consider opting for a codec pack like the K-Lite codec pack or the Combined Community Codec pack.
Method 2: Play Damaged Video Files in VLC Media Player
The VLC media player is a favored choice for video playback thanks to its compatibility with numerous video formats. But what sets it apart is its capability to repair and play damaged video files. To leverage this feature, follow the steps outlined below.
- Open VLC media player.
- Click on Tools from the menu bar.
- Select Preferences from the list.
- Now click on Input/Codecs tab.
- Select the Always Fix option from the Damaged or incomplete AVI file drop-down list.
- Finally, click on the Save button and restart the player.
Method 3: Convert the Damaged Video File
Sometimes, video file damage occurs when you attempt to play the file in a media player that doesn’t support its format. In such cases, converting the file to a different format can be a solution. Not only does this make the file playable, but it can also rectify some of the existing damage. While dedicated video converter tools are available, you can also use the VLC media player for this purpose. Here’s how you can do it:
- Open VLC media player.
- Click on the File from the menu bar.
- Now select the Convert/Save option.
- Click on the Add button to select the damaged video.
- Now click on the Convert/Save button.
- Select the Profile for the drop-down list.
- Provide a location to save the file and click on Start.
Method 4: Fix Damaged Video Files Using a Video Repair Tool
If your video is heavily damaged, then using a dedicated video repair tool is the best option to go with. You can find many tools in the market; something we used recently is a tool developed by Remo Software. Below you can find instructions for how to repair corrupted video files using Remo video repair software.
Turning to a dedicated video repair tool can be a game-changer when dealing with heavily damaged video files. Among the many options available, one that has caught our attention is the video repair software from Remo Software.
This tool has demonstrated a remarkable ability to restore corrupted videos, making it a worthy consideration. If you’re interested, here’s a simple guide to how to repair corrupted video files using Remo video repair software.
- Open the Remo Video Repair software.
- Click on the Select File button.
- Select your damaged video file.
- Then click on the Repair button.
- Click on the Preview button to verify the file.
- Click on the Save button to save the repaired file.
Tips to Prevent Video File Damages
Repairing a damaged video file can be easy, but the frustration until the process is completed is hard to go through every now and then. This is why you must follow prevention methods to avoid damage to the video file. Below you will find some good tips to start with:
- Periodically backup your video files.
- Edit the video files after making a copy.
- Protect your system against malicious attacks.
- Make sure the connection is proper before transferring the file.
- Keep your operating system and media player up to date.
Conclusion
Video file damage, manifesting as stuttering, pixilation, or other playback issues, can be a dampener. But through this article, we’ve shared some valuable insights and practical solutions to tackle these problems. We’ve also highlighted the crucial role of preventive measures and offered some handy tips. By adhering to these solutions and precautions, you can repair existing video file damage and protect your precious memories from future harm.