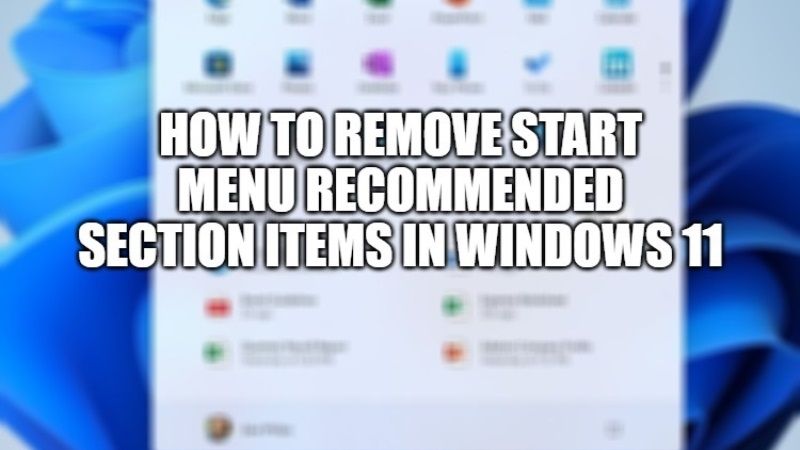Windows 11 comes with a brand new Start Menu. When you click on it, you can see that at the top there is a search box as well as pinned apps with a button to access the list of all apps. On the other hand, the lower part displays the ‘Recommended’ section which contains the list of the last applications and files opened on your Windows 11 PC. You may be one of those who want to hide this list or hide a recently opened item. So, in this guide, I will explain to you how you can hide or remove Recommended section from the Start Menu in Windows 11.
How to Remove Start menu ‘Recommended’ Section Items in Windows 11

If you do not want to see the Start Menu Recommended sections in Windows 11, follow the steps given below to learn how to remove it entirely as well as all other items listed under it.
- First of all, you need to open the Settings app, so for that press the Windows+I shortcut keys together on your keyboard.
- After that go to the Personalization menu and click Start.
- In the following window, you will see several options to disable depending on what you want to see displayed in the Start Menu:
Show recently added apps
Show most used apps
Show recently opened items in Start, Jump Lists, and File Explorer - If you just want to hide recently opened files that are unnecessarily cluttering your Start Menu, just turn off the third option.
How To Remove Single ‘Recommended’ Item from Start Menu
To remove a single item from the list of recommendations, follow the steps given below.
- Click on the Start button on your Windows 11 PC.
- Now, simply right-click on any item from the Start Menu and click on the “Remove from list” option. The same item will instantly disappear from your Start Menu.
- In addition, if you do not have any use for an application shown in this section, you can also select the Uninstall option to remove the application from your system completely.
That is everything you need to know about how to remove the Start menu Recommended Section in Windows 11. Also, do not forget to check out how to download and install New WhatsApp Beta UWP app on Windows 11, how to remove or hide Chat Icon from Windows 11 taskbar.