On a video call, interactions are essential to keep the meeting engaging. Especially in a session where you might see video glitching on Zoom or for some reason, a few participants may face an ‘unable to connect’ error in between. Hence, maintaining the flow is necessary. To keep the engagement with the participants, the host may ask to raise a hand on Zoom. New users, might be unaware of this feature, and this guide will help you with the same.
Zoom: How to Raise Hand (2023)
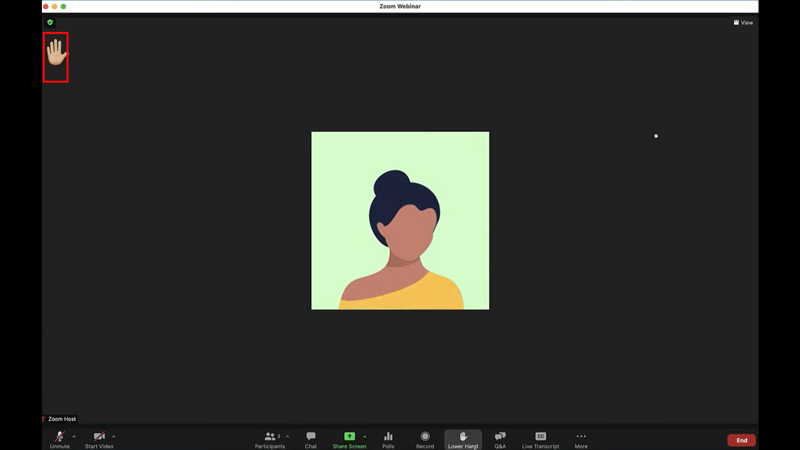
To raise your hand on the Zoom app for Desktop, Mac, Android, and iOS users, follow these steps:
For Desktop and Mac users
- On the Zoom meeting, click on the ‘Reactions’ tab from the bottom panel of the screen.
- There will be several emojis and reaction options available on the menu.
- Separately, you will find a ‘Raise Hand’ button, tap on it.
- A hand emoji will be visible next to your screen grid.
- To lower your hand, tap on the ‘Reactions’ tab and click on the ‘Lower Hand’ option, and the hand emoji will be disappeared from your screen.
For Android and iOS users
- Tap on the three dots icon from the bottom tab to open a menu.
- Tap on the ‘Raise Hand’ tab, and the hand emoji will appear on your screen.
- To lower hand, open the more option again and tap on the ‘Lower Hand’ option.
Supported Zoom versions to Raise Hands on Various Devices
- Windows – 3.5.24604.0824 or higher Zoom desktop client version will support the feature.
- MacOS – 3.5.24604.0824 or higher Zoom desktop client version will support the feature.
- iOS – 3.5.31169.1102 or higher Zoom app version will support the feature.
- Android – 3.5.24588.0824 or higher Zoom app version will support the feature.
That’s everything covered on how to raise a hand on Zoom. Also, check out our guide, such as How to use annotations on Zoom or How to find Zoom Local or Cloud meeting recordings.
