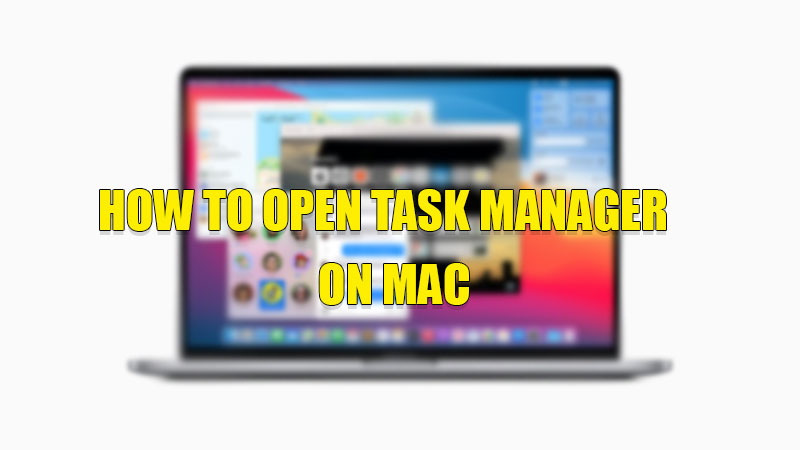
A task manager is a utility that helps users to forcefully quit any program that misbehaves or stops responding. For Windows users, it is opened by pressing “Ctrl+Alt+Delete”. But for Mac, the process is slightly different. So, today in this guide I will explain how to open task manager on Mac.
Steps to Open Task Manager on Mac
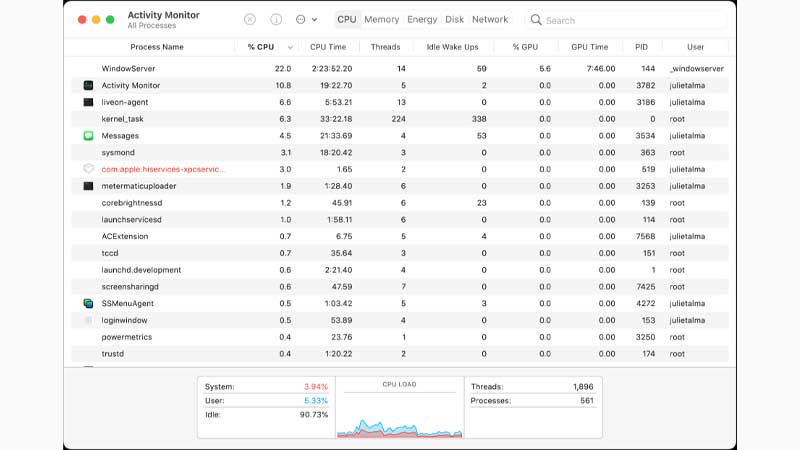
There are times when even Mac programs misbehave and slow the pace of your work. For this, you need to force quit the program by opening the task manager. In Mac, the task manager utility is known as “Activity Monitor“. This utility can be opened in different ways. Without further ado let’s see how to open Activity Monitor.
Opening Task Manager Using Spotlight and Keyboard Shortcuts
You can open Activity Monitor by pressing the “Command + Option + Esc” keys together. This will open Activity Monitor on your Mac. You can also open it through the Spotlight utility by pressing “Command + Space” together and then clicking on the Activity Monitor in the next window.
Opening Task Manager from Your Screen
You can also open Task Manager from your screen itself by following this workaround.
- Tap on the “Apple Logo” on the “Menu Bar“.
- In the drop-down menu, select “Force Quit“.
This method will only work if you have opened any application on your Mac computer. You can also try going to Applications Folder > Utilities Folder to open Activity Monitor on your Mac. You can directly open the “Utilities” folder by clicking on Go > Utilities. In Activity Monitor you can track all the data related to CPU, Memory, and Battery consumption to see the performance of your Mac.
This is all you need to know on how to open task manager on Mac. If you want to improve your slow Apple computer performance then here is a guide on How to Speed up Slow macOS Monterey to help you improve its performance.
