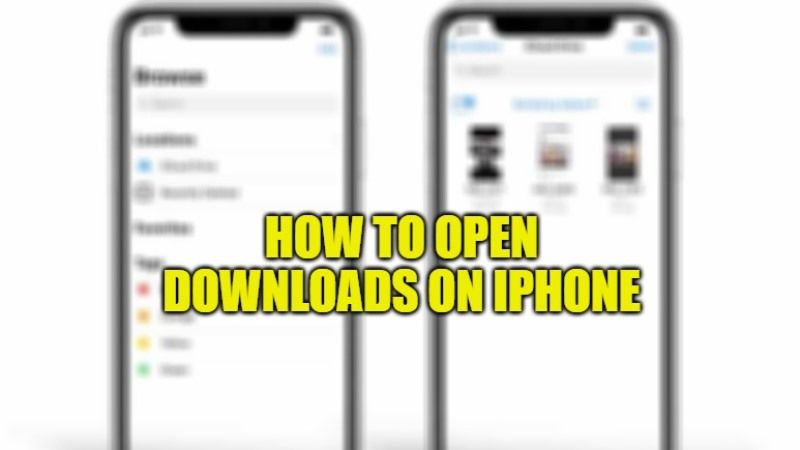The iPhone file manager works in a very different way compared to devices such as Android, Mac, and Windows. Because of this reason, it might be difficult for you to find the files downloaded on your iPhone device with iOS. However, with the availability of iOS 11 it is possible to check out all downloads in one place, via the Files app. In this guide, we will therefore see how to solve this problem and how to open downloads on iPhone.
How to Find Downloads on iPhone
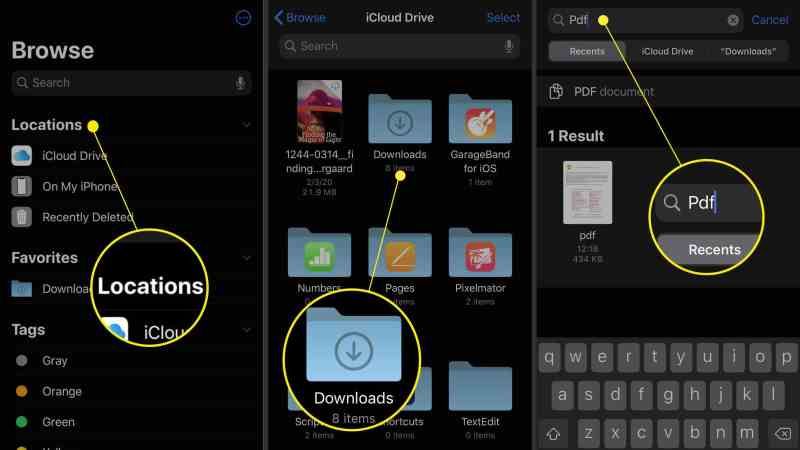
Did you download a file on your iPhone that you found interesting and now you are not able to find it anymore? Trying to search it in various apps to no avail? Well, it’s not your fault. Understanding where iPhone downloads files is as useful to you as it is to many users. Therefore, in this tutorial, we will guide you on how to find downloads on your iPhone.
Check Downloads on your iPhone in the Files app
Files app is a sort of basic file manager that exists on iOS devices like iPhone and iPad. Most of the time, all downloaded files are usually saved here, especially those from the Safari browser. In fact, if the downloaded file is a recent one, then you can take a look at the “Recent” menu which is located on the bottom left side.
In case the file has been downloaded from the Safari browser, then you will be able to find it in the “Download” folder, which can be also synchronized on iCloud for sharing with other devices. You can find this folder in the Files app and it can also be changed from the device settings:
- Open the Settings app on your iPhone or iPad
- Click on Safari.
- Go down and click on Download
- Choose the preferred folder with “Other …” (only with “iCloud Drive” the files will be shared with other devices).
Check everything from the Settings app
In the Settings menu, it is possible to actually understand which application takes up the most space on the device, and from this value, you can guess the number of files inside. For instance, as regards to WhatsApp, its size should not exceed a few hundred MD, but if in the storage settings it is occupying several GBs in size, then it simply means that the multimedia files inside are really a lot. This same concept will also apply to all other applications.
- Open the “Settings” app on your iPhone.
- Go to General
- Choose iPhone Space.
- Click on each “suspicious” app to understand how many GB it occupies on the device in question.
That is all there is to know about how to open downloads on iPhone. In the meantime, do not forget to check out How to Schedule Text Messages on iPhone, and How to Pull Up Apple Pay on iPhone.