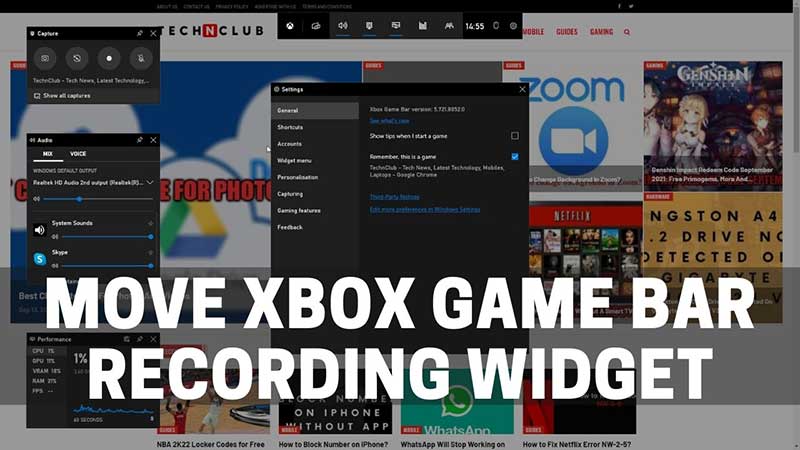Windows Game Bar or Xbox Game Bar is a feature in Windows 10 and Windows 11 that allows you to record and share your gameplay. It is highly useful for recording game sessions, you can start the game bar by pressing Windows + G. A overlay appears on the screen with the recording button on the left. By clicking on that a tiny game bar recording widget is displayed on the right of the screen. If the widget is blocking any section of the screen you can move that to any location.
How to Move Game Bar On-Screen Recorder Widget?
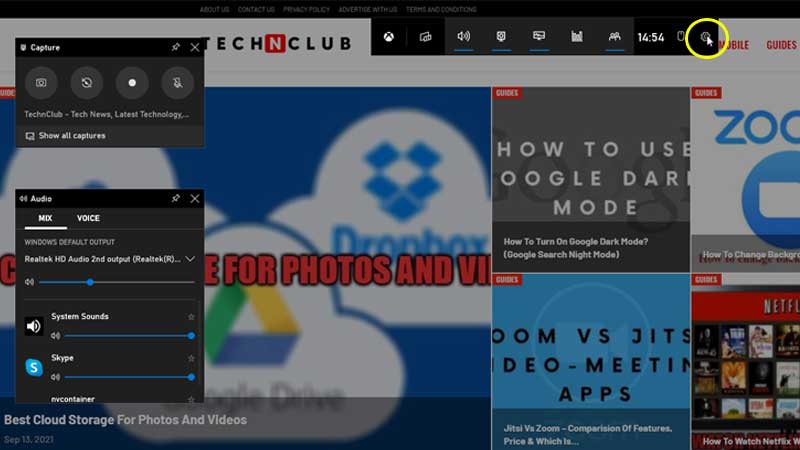
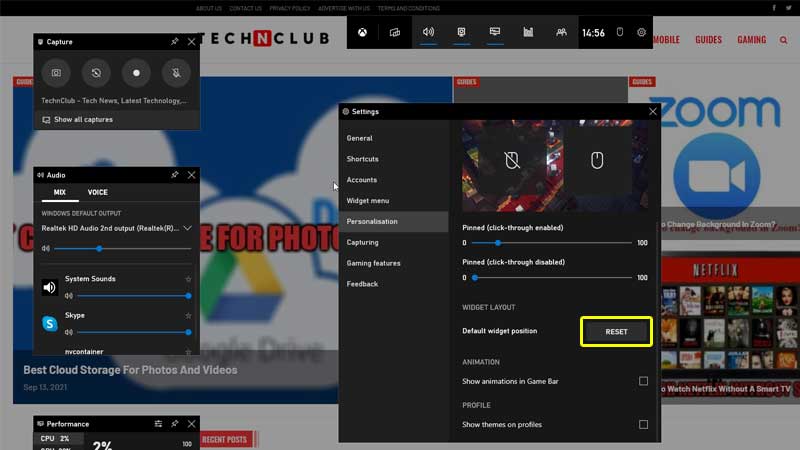
If you are unable to move the recorder widget it is due to two possible reasons. One is locked and the second Xbox Game bar is freezing. This can be due to any third-party app working in the background. But if this is not the case then follow the below settings to meet the recorder widget.
- Press Windows Key + G to launch Game Bar.
- Click on Settings and then go to Personalization.
- Scroll down to Widget Layout.
- Click on the Reset button next to Default Widget Position.
Press the Esc key and then launch any you want to record. Click on the record button and you will see you can now easily move the recording widget anywhere on the screen. Just drag it with the mouse to move around. The above settings will help you to unlock the locked position of the Game Bar recording widget. Also if the game bar is freezing or not working well then here are some troubleshooting steps.
- Run latest Windows update.
- Install latest graphics or video drivers.
- Do not run any other screen recorder in the background.
- Verify the hardware required to record clips.
- Intel Quick Sync H.264
- Nvidia NVENC
- AMD VCE
Nvidia cars above GeForce 600 series and most of the Quadro K series or higher card comes with NVENC. If you are using an Nvidia GPU like 1660 or higher you do not need Xbox Gamer Bar. Just press F9 to use Nvidia’s screen capture service. RTX series cards are quite good in terms of screen recording. Even if you are playing really high-resolution games on it it is pretty easy to maint screen recording on it.
If you are not satisfied with the Xbox Game Bar screen capture on Windows 10 or Windows 11 then do refer to our Best Screen Recording Software guide. Here you can see list of best tools you can use for capturing screen that comes with more advance features.