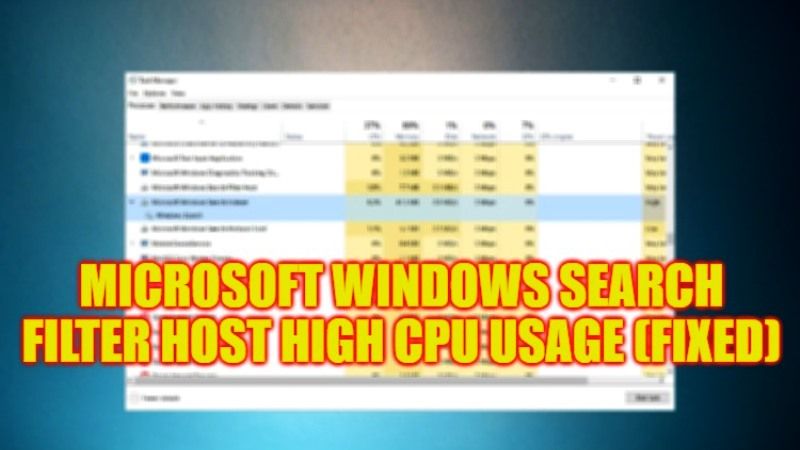When you open Task Manager, you might have noticed that the SearchFilterHost.exe service running in the background is causing high CPU usage on your Windows system. You might possibly want to know what is this process and whether any virus is not causing the critical CPU usage. Basically, it is an executable file that helps in the proper functioning of Windows Search. So, in this guide, we will tell you how to fix Microsoft Windows Search Filter Host high CPU usage issue on your PC in detail below.
Fix: Microsoft Windows Search Filter Host High CPU Usage (2023)
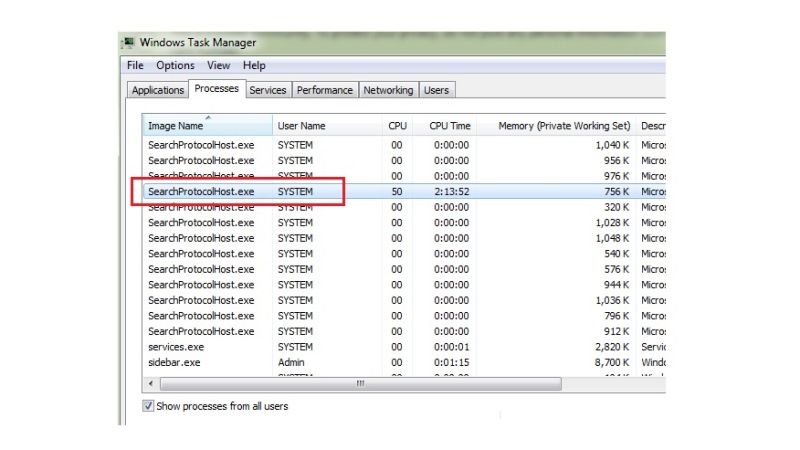
You can easily fix the Microsoft Windows Search Filter Host high CPU usage issue by rebuilding the Search Index Database on your PC or by closing the process and disabling the Windows Search Service. Below you can check out both methods to resolve the excessive CPU load problem on your computer.
Rebuild Search Index Database
- In the Search box, type Control Panel and open it from the top list.
- On the top right side, select “View by: Small icons”.
- Then click on the Indexing Options.
- A new window will pop up, here click on Modify button and uncheck everything except C: drive (which is usually the OS drive).
- Click the Ok button.
- Then click on the Advanced button.
- Under Troubleshooting, click on the “Rebuild” button.
- You will come across a message that will say “Rebuilding the index might take a long time to complete. Some view and search results might be incomplete until rebuilding is finished.”
- Finally, click ok and wait for the rebuilding process to finish. Once it is done, you can now check that the high CPU usage issue will be resolved.
Exit Process and Turn Off Windows Search Service
- Right-click on Taskbar and then click on Task Manager to open it.
- Under the Processes tab, find the Windows Search Filter Host service and right-click on it.
- Finally, select the option of End Task to close the same process.
- After that, in the Search bar type Run and open it.
- Under the Run dialog box, type the command mentioned below and press Enter key.
services.msc - A new Service window will open, here go to the bottom and search for Windows Search service.
- Right-click on it.
- Click on Properties.
- A new window will open, here expand the Startup type and then select the option “Disabled”.
- Finally, click on the Ok button to disable the Windows Search service from your PC to fix the high CPU usage problem.
That is all you need to know about how to fix Microsoft Windows Search Filter Host high CPU usage issue on your Windows PC. While you are here, you might be also interested to know How to fix TiWorker.exe High CPU Usage, and How to fix Dwm.exe (Desktop Window Manager) Using 100% High CPU Usage.