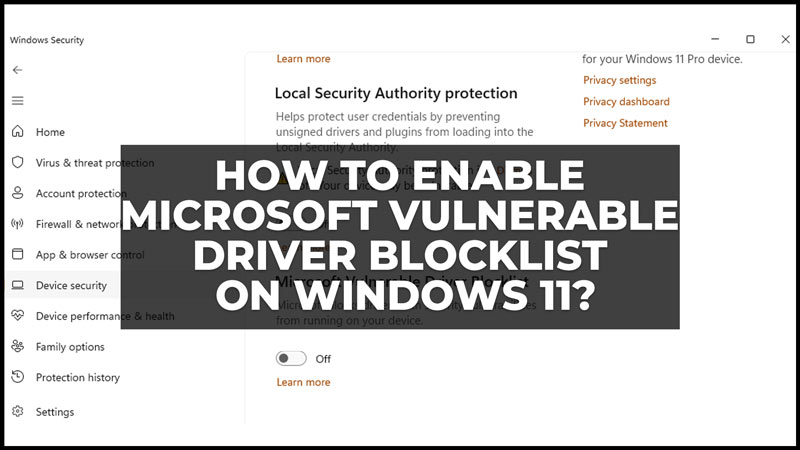Windows 11 has some potential security risks, especially when it comes to third-party drivers that may not be compatible or updated. Some of these drivers may contain vulnerabilities that can be exploited by malicious actors to compromise your system. To protect your Windows 11 device from such threats, Microsoft has introduced a new feature called Vulnerable Driver Blocklist. This feature allows you to block the installation or loading of drivers that are known to be vulnerable or problematic. By turning on this feature, you can prevent unauthorized or unsafe drivers from running on your system and potentially causing harm. So, to enable Microsoft Vulnerable Driver Blocklist on your Windows 11 desktop, this guide will help you.
How to Turn on Vulnerable Driver Blocklist in Windows 11?
To enable the Vulnerable Driver Blocklist feature in Windows 11, you can follow these steps:
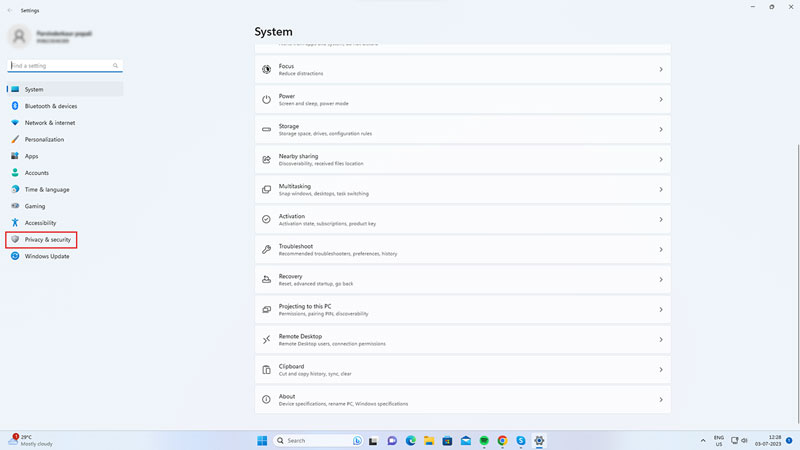
Firstly, open the Settings app by clicking the Start menu or by pressing the ‘Windows’ + ‘I’ keys on your keyboard. In the Settings app, click the ‘Privacy & Security’ tab from the left pane.
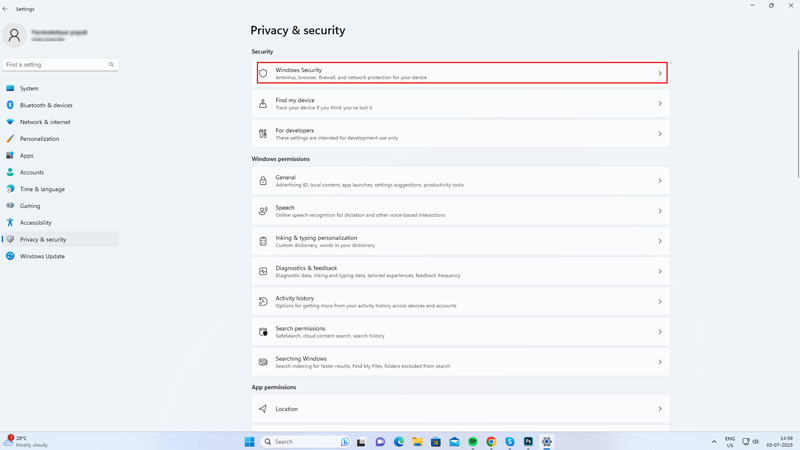
Then select the ‘Windows Security’ tab.
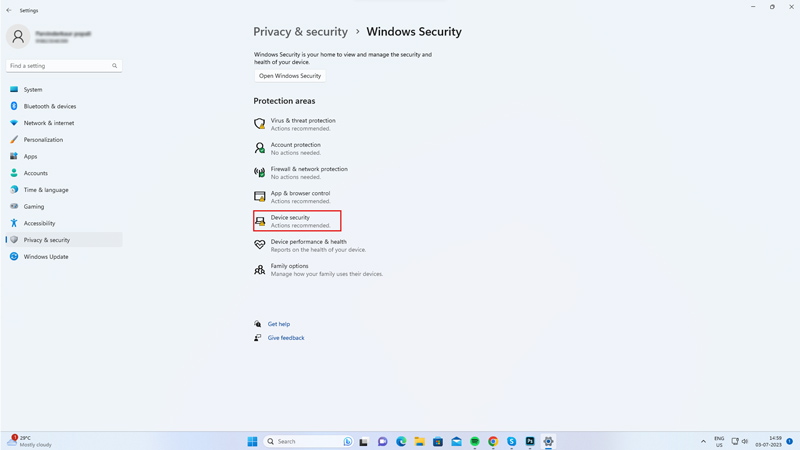
Now select the ‘Device security’ tab from the Windows Security screen.
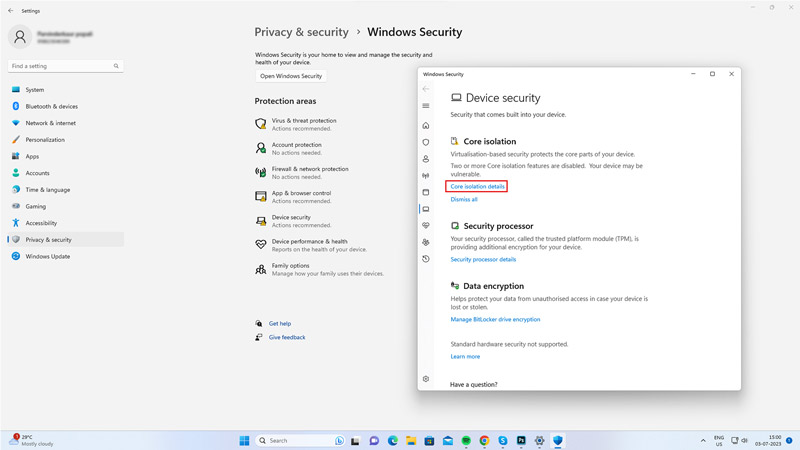
Then tap the ‘Core isolation details’ hyperlink under the ‘Core isolation’ section.
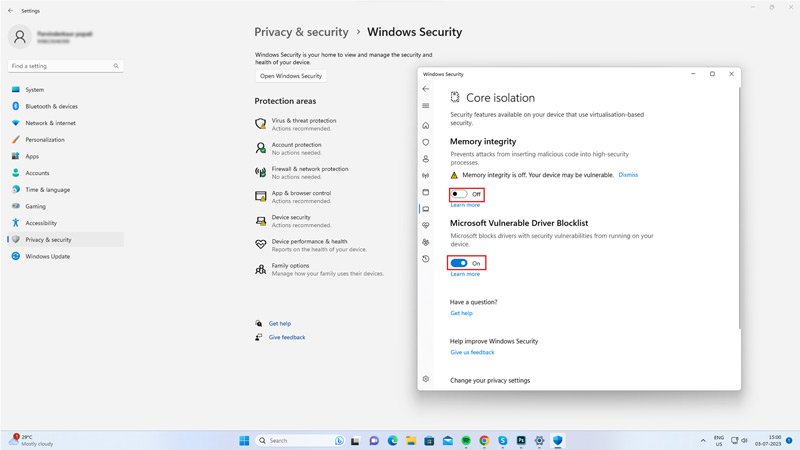
Now turn on the ‘Memory Integrity’ and ‘Microsoft Vulnerable Driver Blocklist’ toggles. If a UAC prompt appears enter your administrator password and restart your device to make the changes. Now all the vulnerable devices will be blocked and you can check and fix them later.
Disable Smart App Control
If you have Windows 11 22H2 or above version on your PC, the Smart App Control might be enabled by default. When Smart app control is enabled you cannot turn on the Microsoft Vulnerable Driver Blocklist. So, to disable Smart app control on your Windows 11 desktop, follow these steps:
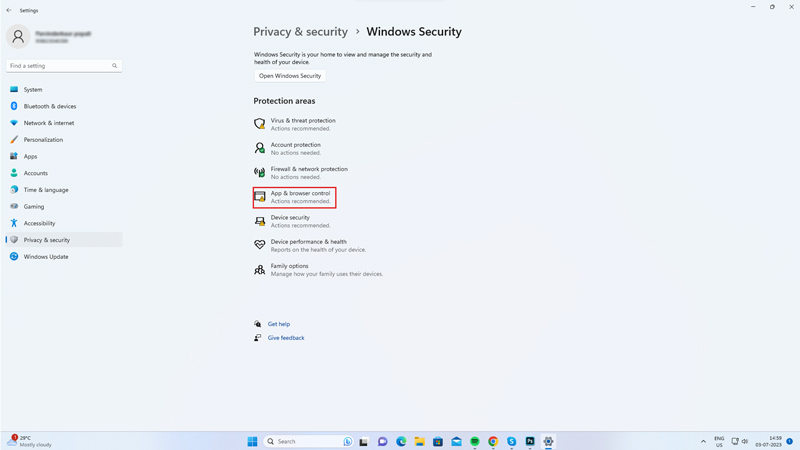
Firstly, open Settings > Windows Security > Apps & Browser control
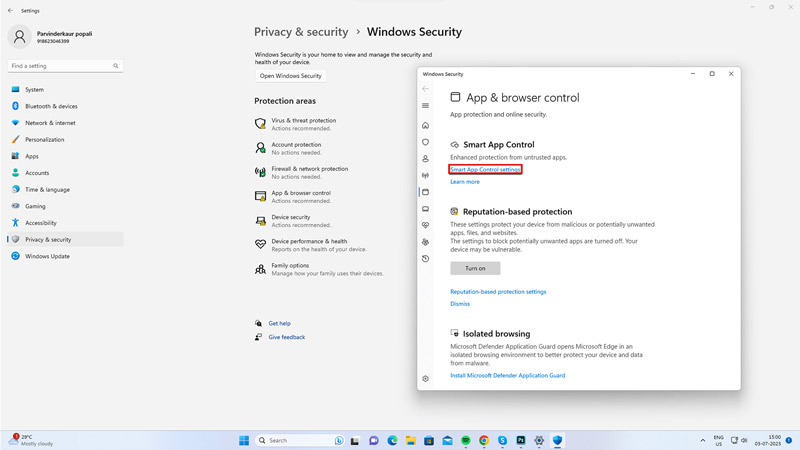
Then, click the ‘Smart App Control settings’ tab.
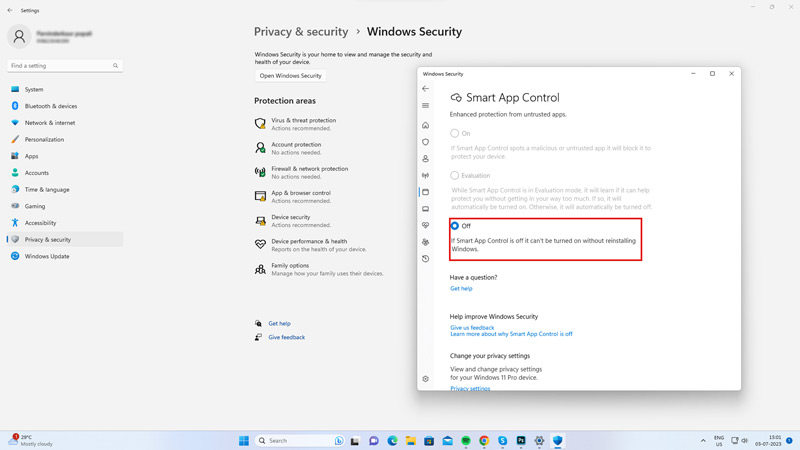
Finally, select the ‘Off’ option under the Smart App Control section and enter the administrator password if prompted. Then restart your Windows 11 desktop and follow the above-mentioned steps to turn on the Microsoft Vulnerable Driver Blocklist.
Note that when you turn on the Microsoft Vulnerable Driver Blocklist, it can block even the apps or drivers that aren’t vulnerable especially, if it is a third-party app. In such cases, to use the app, you will need to disable this feature by going to Settings > Device Security > Core isolation details and turning off the Memory integrity and Microsoft Vulnerable Driver Blocklist toggle.
That’s how you can enable the Microsoft Vulnerable Driver Blocklist on your Windows 11 desktop. Also, check out our guide on How to fix the Kernal-Mode hardware-enforced stack protection is off error on Windows 11 or How to fix brightness control keys not working after Windows 11 KB5027303 Update.