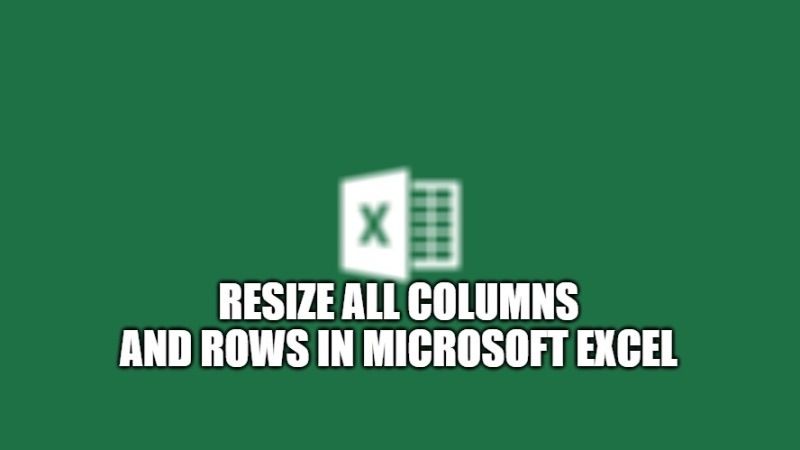
Microsoft Excel is a datasheet, where you can create graphs and charts based on your information, as well as it supports formulas that help you to keep a record of your numerical data and edit them accordingly. If you use Excel daily and find it difficult to enter long data then follow this guide to resize all your rows and columns in a Microsoft Excel spreadsheet.
How to Resize All Rows and Columns in Microsoft Excel Spreadsheet
Microsoft excels rows and columns can be resized manually as well as set automatically. Below you’ll see both methods.
How to Resize Columns Manually

- The first method is to open your Excel sheet and type in your data, choose the column you want to resize, or click on the right-angle triangle-like icon to select all, then right-click on the column header and select “Column width”. Now enter the width and press okay to change it.
- Second, go to the home tab of your sheet and choose “Format”, then select “Default width” and enter the amount to change the size of all columns.
How to Resize Rows Manually

- First, open your sheet and select the row you want to change the size of, or click on the right-angle triangle-like icon above 1 to select all, then right-click in a row and choose “rows height”, enter the height, and press okay.
- The second way, go to the home tab and format, then select “rows height” and enter the size.
How to Resize Rows and Columns Automatically

- Select the row or column you want to resize or select the right-angle triangle-like icon above 1 to select all.
Go to the home tab and select format then choose “AutoFit Row Height” or “AutoFit Column Width”. - The second way to do that is by selecting all the cells of your data by left-click drag, going to the partition of any column, and double-clicking the left button of your mouse.

This is all you need to follow to change the size or resize your Microsoft Excel sheet and store your data in a clean and clear format. In the meantime, check out our other guides on How to Transfer JSON File to Excel Format.
