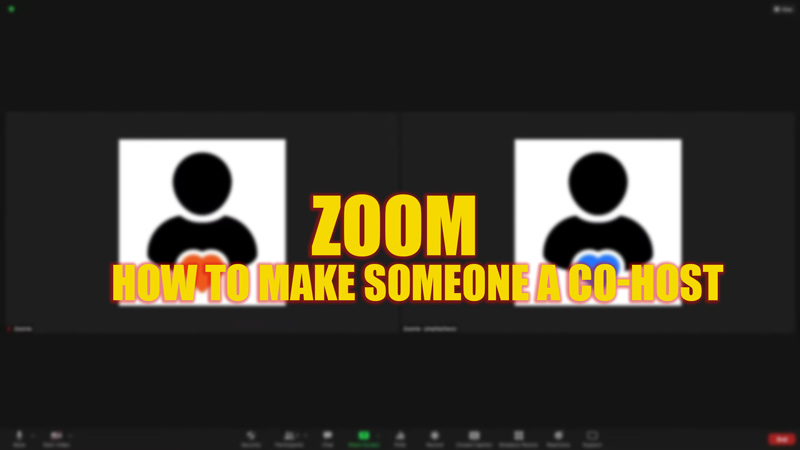
On video conferencing, that has a large number of participants may have trouble joining the session due to some errors like ‘Unable to Connect’ or someone might need to fix the camera not working issue on Zoom. Listening to and solving all these queries by a single human is not possible. Making someone a co-host on Zoom can solve this issue, and this guide will help you with the same.
Zoom: Make Someone a Co-Host (2023)
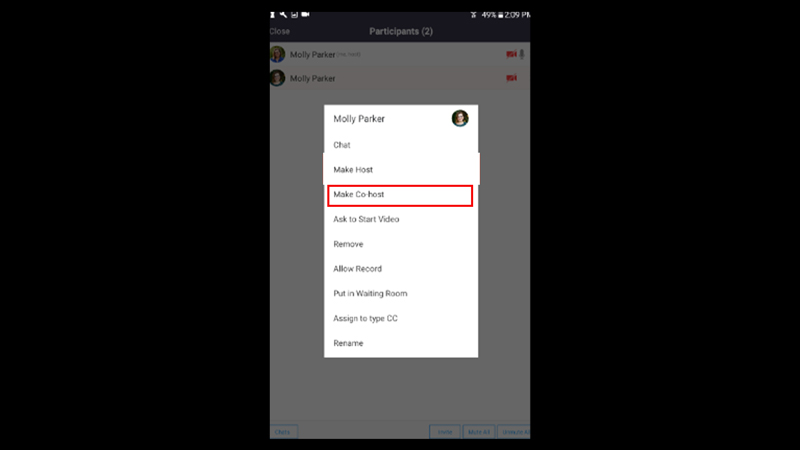
You need to enable the co-host feature on Zoom before using it, you can turn it on by launching the app, and then going to Settings > Meetings > Meetings (Basic) > Toggle on the ‘Co-Host’ option. After you turn on this feature, you can make someone a co-host on Zoom by following these steps:
Make Co-Host on Windows or Mac
To make someone a co-host for Windows and Mac users, follow these steps:
- When you are in a Zoom meeting, click on the three-dot icon next to the participant you want to make co-host.
- From the menu, select the ‘Make Co-Host’ icon, and the participant will turn into a co-host.
- Alternatively, you can click on the ‘Participants’ option from the bottom panel, and the list of all participants will be shown on the right side of the screen.
- Click on the desired participant from the list and select the ‘Make Co-Host’ option from the menu.
Make Co-Host on Android or iPhone
- When on the Zoom meeting, open the participant’s list by tapping on the ‘Participant’ option from the bottom panel.
- Tap on the participant you want to make as a co-host and select the ‘Make Co-Host’ option from the menu.
That’s everything covered on how to make a co-host on Zoom. Also, check out our guides, such as How to use Annotation on Zoom or How to change the name during the ongoing meeting on Zoom.
