If you have downloaded and installed the latest Windows 11 Moment 2 update, you might be aware of its new features. But one amazing feature that is helpful is the increased compatibility for iPhone. The Phone link app was the official Microsoft application that helps to connect your smartphone to your Windows desktop. However, some features were unsupported by this app. Microsoft worked on its flaws, and with the latest update it launched a flexible pairing app that you can use to link your iPhone to your Windows 11 desktop, and this guide will help you with it.
Windows 11: How to link your iPhone (2023)
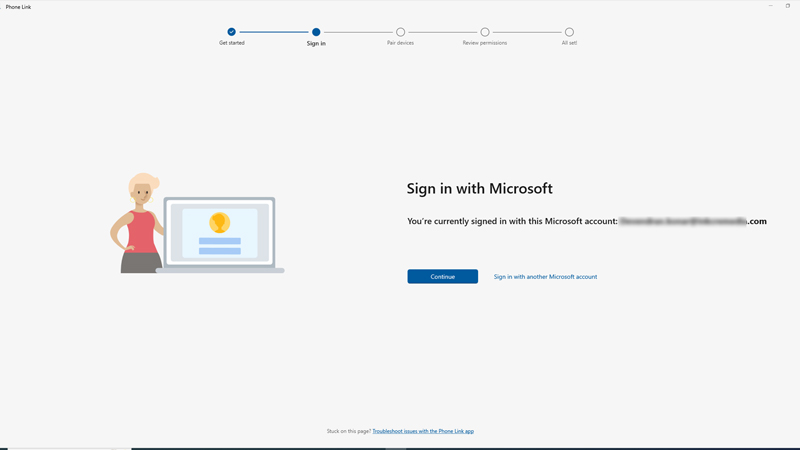
To link your iPhone with your Windows 11 desktop, first, download and install the Phone link app on your iPhone. Also, another requirement is to have the latest Windows 11 Moment 2 updated PC. Now follow the below-mentioned instructions to connect your iPhone:
- Press the ‘Windows’ key on your keyboard to open the Start menu and search for the Phone link app.
- Launch the Phone link app and sign in to your account.
- On the setup screen, tap the ‘iPhone’ button.
- At the same time, keep the Bluetooth of your iPhone and Windows 11 desktop turned on for pairing.
- Now scan the QR code on the screen, and the Phone link app will open.
- When the linking code prompt appears, type in the code on your iPhone as shown on your PC screen, and verify it to complete the pairing process.
- Allow ‘Share System Notifications’, ‘Show Notifications’, and ‘Sync Contacts’ permissions on your iPhone.
- Now you can manage notifications, share files, and make calls on your iPhone through your Windows 11 desktop.
Link iPhone to Windows 11 via Intel Unison app
Another way to link iPhone to Windows 11 desktop is through the Intel Unison app, which is an alternate program developed by Intel for PCs running with the Intel Core chipset (10th gen and above), and you can do this by following these steps:
- First, download the Intel Unison app from the Microsoft Store on your Windows 11 desktop and open it.
- Scan the QR code visible on the app screen using your iPhone and install the Intel Unison app.
- Also, make sure to connect your iPhone and your Windows 11 desktop to the same Wi-Fi network.
- Now verify the connection by typing the code on your iPhone that is shown on your Windows 11 desktop.
- Allow all the permissions asked by the Intel Unison app on your iPhone.
- Finally, tap the ‘Get Started’ button.
- Now you can transfer files, manage notifications, send messages, or make calls on your iPhone using the Windows 11 desktop.
That’s everything covered on how to link iPhone to Windows 11. Also, check out our other guides, such as How to install Apple Music on Windows 11 or How to transfer videos from iPhone to Windows 10.
